Интерьер
Отсутствие внутри корпуса корзин под 5.25” и 3.5” устройства позволило освободить много пространства и сохранить компактной размер. За счет этого возможна установка не только ATX материнских плат, но и плат формата E-ATX.

Также в верхней части оставлено достаточно свободного пространства для радиатора СЖО, он не будет перекрывать материнскую плату. Многие бюджетные, и не только, корпуса предусматривают установку материнской платы практически вплотную к верхней крышке. При этом заявляется поддержка установки радиаторов СЖО сверху, но на практике это становится невозможным из-за малого расстояния. Радиатор перекрывает верхнюю часть материнки, что мешает установке модулей оперативной памяти или даже самой помпы системы охлаждения.

Обратите внимание на вырезы в поддоне для кабелей – они находятся не только справа, но и сверху, и снизу от материнской платы. Это позволяет до минимума сократить размещение кабелей в самом корпусе
Очень удобно расположено окно снизу для кабеля питания видеокарты.

На уровне сокета CPU имеется крупный вырез в шасси – менять системы охлаждения можно без откручивания материнской платы.
Здесь же заметен один из признаков бюджетности исполнения – нет резиновых заглушек на окнах для вывода кабелей.
Нижняя часть внутренностей корпуса закрыта специальным кожухом. Под ним размещается БП и корзина для HDD. Такое решение встречается в более дорогих моделях, данный кожух скрывает все кабели, выходящие из БП, а также отсекает теплый воздух от корзин с накопителями. Минус такого решения всего один: максимум, что можно поставить в корпус — это всего два жестких диска размером 3.5”.
Сбоку от БП имеется крупный вырез, который приобретает смысл только если у БП есть дизайнерская подсветка с этого бока, например, в виде логотипа. Если же данное окно будет демонстрировать просто наклейку с характеристиками, то это будет немного портить общий дизайн сборки.
Вентиляторы к фронтальной панели крепятся на длинные винты с внешней стороны, вкрученные по резьбе. Это не позволяет регулировать положение вентиляторов по высоте.

Также вентиляторы можно вкрутить изнутри корпуса традиционными винтами, закручивающимися непосредственно в корпус самого вентилятора – это позволит изменять их взаимное расположение.

Что действительно порадовало при сборке — много места для кабель-менеджмента за поддоном материнской платы. Расстояние до крышки — от 17 до 23 мм в разных местах. По периметру имеются специальные ушки для стяжек, фиксирующих кабели.

Корзина для накопителей регулируется в небольших пределах по горизонтали. Это позволило нам установить блок питания с длиной корпуса 180 мм с модульными кабелями, хотя у производителя заявлена поддержка БП длиной до 170 мм. При этом между корзиной и БП осталось место для укладки лишней длины проводов.

Под блоком питания на корпусе находятся антивибрационные резиновые шайбы.
В корзину для накопителей устанавливаются салазки, фиксируются на винты с накатанной головкой. Сами салазки миниатюрные, накопители к ним крепятся снизу на винты, в том числе и HDD на 3.5”.

В верхней части на два винта закреплена плата контроллера RGB-подсветки. Один вывод 5 В на 3-пин для подключения кабеля удлинителя-разветвителя, к которому подключается подсветка трех комплектных вентиляторов и одной светодиодной ленты. Еще один 2-пин вывод для подключения кнопки управления и третий 2-пин вывод для подключения питания через SATA-колодку.
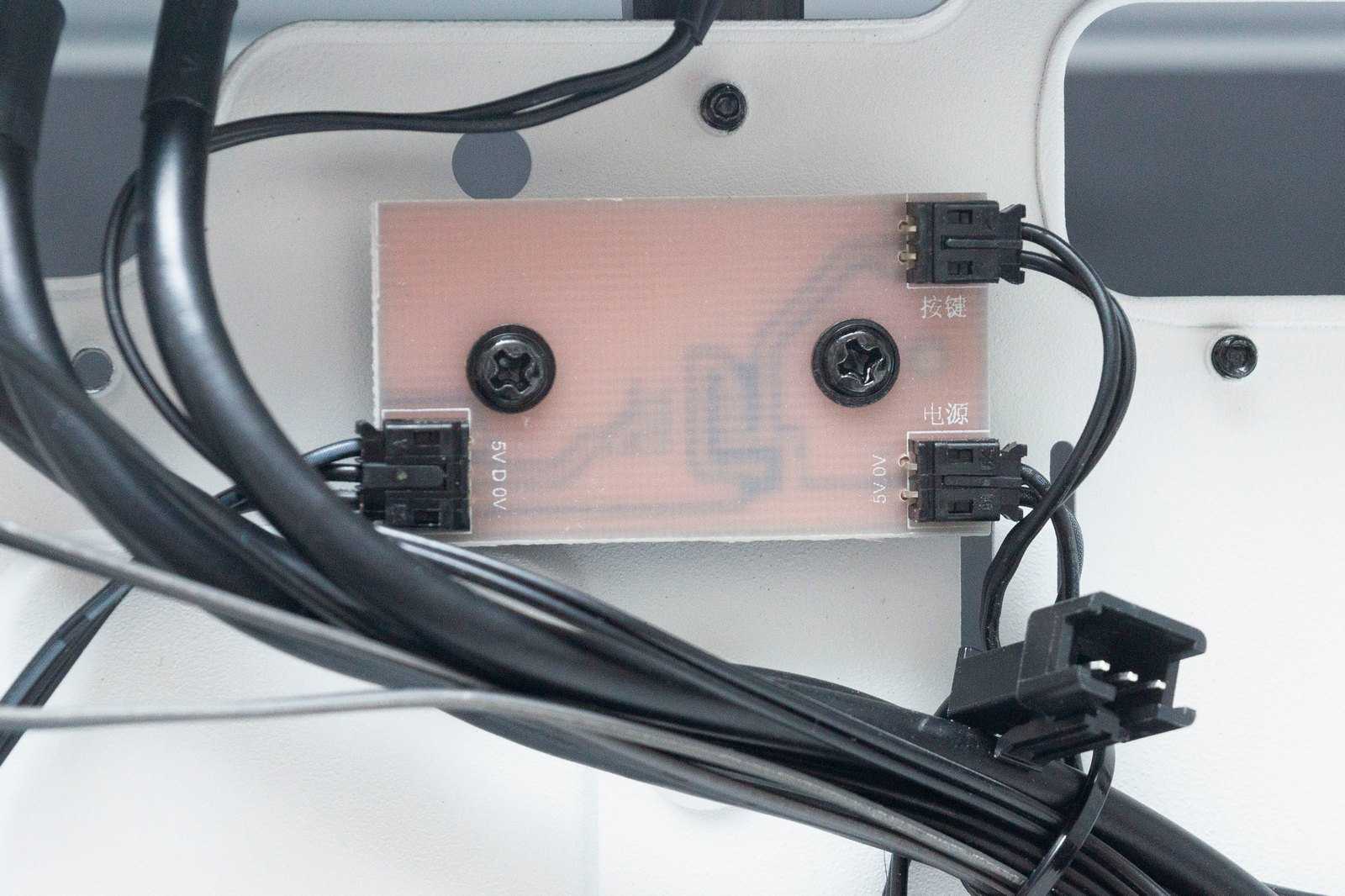
Для синхронизации подсветки с материнской платой разветвитель отключается от контроллера и подключается через кабель, входящий в комплект, к 5 В колодке LED на материнской плате.

Не двигайте лишний раз ноутбук при работе за ним
Многие при работе с ноутбуком обращаются с ним не аккуратно, а именно трясут, дергают, передвигают его во время работы в каких-либо программах. Спокойно двигать и перемещать гаджет во время работы можно обладателям SSD накопителей, которые установлены в ноутбуке, так как такой тип накопителя является твердотельным, что означает отсутствие каких-либо механических движущихся частей.
Нельзя сказать тоже самое обладателям обыкновенных HDD жестких дисков. Такие типы накопителей имею движущиеся части, поэтому если вы решили, не выключая ноутбук, либо не прекращая работа ту в программе переместить его или же встряхнуть, это может привести к нарушению работоспособности, потере данных или же повреждению поверхности жесткого диска. В итоге такое обращение с HDD приведет к медленной работе и востребовании в его замене.
Геймерский мобильный компьютер: доводы «за»
Рассмотрев недостатки игровых лэптопов, стоит перейти к их явным плюсам. К ним относят:
- Максимальный уровень мобильности. Ноутбуком удобно пользоваться, сидя в кресле, или на полу, в кровати, на улице и в дороге. Причём, не только играть, но и работать, смотреть фильмы и пользоваться Интернетом (вне помещения для этого можно применять 3G/4G модем).
- Компактность. Даже сравнительно большой и тяжёлый геймерский ноутбук весит намного меньше игрового системного блока. А на столе он занимает меньше места, чем стандартный монитор и клавиатура.
- Снижение расхода электроэнергии. Мощный игровой ноутбук тратит в пределах 150 Вт, столько же, сколько офисный компьютер.
А ещё у современных ноутбуков есть неплохие веб-камеры и встроенные микрофоны, с помощью которых часто бывает проще общаться во время игрового процесса. А ещё это позволяет сэкономить на покупке дополнительных внешних устройств и не занимать лишние USB-порты.
Технические характеристики
- Типоразмер корпуса: Middle Tower;
- Габариты (Д×Ш×В): 446×210×479 мм;
- Вес: 7.4 кг;
- Материалы: ABS-пластик, сталь, закаленное стекло;
- Поддержка материнских плат: E-ATX, ATX, Micro-ATX, Mini-ITX;
- Поддержка накопителей: 2 HDD 3.5″ или 2.5″, плюс 2×2.5″;
- Порты ввода-вывода: 1×USB3.0, 2×USB2.0, 1×Audio, 1×Mic;
- Слоты расширения: 7;
- Поддержка БП: ATX PS2 до 170 мм;
- Кабель-менеджмент: 23 мм;
- Максимальная высота процессорного кулера: 165 мм;
- Максимальная длина видеокарты: 370 мм горизонтально, 340 мм — вертикальная установка;
- Охлаждение: перед 3×120 мм или 3×140 мм, сверху 1×120 мм или 2×140 мм, сзади 1×120 мм;
- Радиаторы СЖО: перед 120/140/240/280/360 мм; верх 120/140/240мм сзади 120 мм.
Как ускорить работу компьютера
Данная тема заслуживает отдельной статьи, поэтому в рамках данной проблемы, кратко приведем пошаговый план действий для повышения производительности ПК.
Прежде чем увеличивать скорость, выполняем все действия выше — убеждаемся в отсутствии каких либо проблем, препятствующих быстрой работе. После можно следовать данным советам:
- Пользуемся компьютером разумно:
- Не запускаем большого количества программ одновременно без необходимости. Не редко на тормозящем компьютере можно увидеть браузер с 1000-й открытых вкладок и офисных документов. Ресурсы не резиновые и стоит закрывать программы, которыми мы не пользуемся.
- Не устанавливаем на компьютер все в подряд. Внимательно устанавливаем программы (частенько, они предлагают дополнительно установить утилиты или другие программы) — отказываемся и ставим только то, чем будем пользоваться.
- Время от времени, удаляем софт, которым перестали пользоваться.
- Настраиваем автоматическую чистку компьютера от временных файлов, например, с помощью программы CCleaner.
- Делаем полную проверку компьютера на наличие вирусов и вычищаем все, что найдет программа.
- Отключаем из автозапуска все, чем не пользуемся.
- При медленной производительности диска, можно настроить Readyboost. Это технология для программного кеширования на флеш-накопитель.
- Отключаем ненужные службы Windows. Однако, для каждого пользователя это свои «ненужные» службы, так как их отключение приводит к потери некоторой функциональности. Перед отключением, рекомендуется изучить, за что отвечает каждая из служб и сделать соответствующий вывод. Также, стоит с помощью программы Process Explorer найти svchost для нее посмотреть, а много ли ресурсов потребляет служба и стоит ли ее выключать.
Если программные методы не повысили скорость до желаемого результата, делаем upgrade своему компьютеру. Если используется обычный HDD, его замена на SSD даст приличный прирост производительности.
1. Жёсткий диск стал работать громко и медленно
Жёсткий диск (HDD) — это механическое устройство и, по своей сути, не стоит вопрос сломается он или нет. Стоит вопрос – когда он сломается. Безусловно, многие старые жёсткие диски меняют на новые ещё до их поломки, а некоторые работают десятилетиями и нормально.
Но тем не менее, это случается, и поломка HDD — это самое страшное что может случиться с компьютером или ноутбуком, потому что могут потеряться важные данные (фотки, документы, материалы нажитые непосильным трудом, настройки, сохранёнки в играх :)). Если это уже случилось, то читаем статью как восстановить данные с HDD.
Одним из признаков возможного скорого выхода из строя HDD может быть увеличившийся шум вращения его дисков или более громкий треск головок. При этом, как правило, диск начинает медленней работать. Чтобы не следить самому за состоянием диска предлагаю использовать программу HDDlife. При первом запуске она фиксирует состояние диска по параметрам S.M.A.R.T. и затем следит за их изменением. Как только программа обнаружит критическую ситуацию, она вам сообщит.
Особенно насторожитесь, если периодически при старте системы вы видите ошибку «boot device not found», при том что других дисков и флешек вы не вставляли. Это означает, что диск уже сбоит и нужно срочно что-то с этим делать!
Также, если у вас через раз запускаются некоторые программы, происходят случайные ошибки с файлами, при старте системы часто включается автоматическая проверка диска на ошибки, то это признак скорого выхода из строя жёсткого диска. Сперва нужно проверить диск и систему на ошибки (или вирусы), но проблема может быть физического характера. Этот «прикол», кстати, может быть признаком других неисправностей компьютера.
Не держите ноутбук постоянно включенным
Если вы работает за ноутбук не больше нескольких часов в день, тогда не стоит оставлять его включенным после завершения работы. При постоянной работе устройства первым делом изнашивается система охлаждения и жесткий диск.
Даже в том случае если вы не работает за компьютером система все равно продолжает выполнять процессы для поддержания активности системы, в следствии чего процессор, жесткий диск и память постоянно работают и соответственно расходуют свои ресурсы.
Так же стоит понимать, что батарея имеет ограниченное количество циклов, и при постоянной работе разряд и заряд батареи будет учащаться, что ускорит износ батареи и в скором времени приведет к востребованию её замены.
Причина
Причин может быть много — от программных ошибок, до аппаратного сбоя:
- Наличие процесса, который грузит систему;
- Вирусы или наличие в системе несколько антивирусов;
- Большое число программ в автозагрузке;
- Проблема с оперативной памятью;
- Выход из строя жесткого диска или любого другого компонента;
- Логические ошибки носителя;
- Неправильная схема электропитания;
- Перегрев (чаще, для ноутбуков или моноблоков);
- Проблема с драйверами (обычно, после переустановки Windows);
- Глюк в работе периферийных устройств;
- Системная ошибка;
- Кривая установка обновления;
- Устаревание компьютера;
- Несоответствие системным требованиям.
Как правило, не имеет значения, настольный у нас компьютер или ноутбук/моноблок. Большая часть этих проблем справедлива для любого ПК.
В данной статье попробуем рассмотреть максимум возможных вариантов и способов решения.
Аккуратно обращайтесь с дисплеем
Если пришло время протереть экран ноутбука от пятен и грязи, тогда осторожно подойдите к данному вопросу. Как вы знаете нельзя чистить экран ноутбука водой и обычной тканью, так как возможно повредить пиксели на дисплее, что в дальнейшем будет мешать работе за устройством
Для чистки экрана необходимо использовать специальную жидкость и ткань, которая не имеет ворсу. Все это можно купить в специализированных магазинах электроники. Такие средства помогу очистить поверхность дисплея от грязи без применения особых усилий и не повредив его. Но даже если для чистки вы используете специальные средства предназначенные для этого, вам стоит понимать, что излишнее давление на экран может привести к повреждению. Поэтому во избежание таких случаем старайтесь рассчитывать силу.
Забытые на клавиатуре ноутбука ручка, карандаш или другие посторонние предметы могут стать причиной повреждения экрана, что неминуемо приведёт к дорогостоящему ремонту, потраченным времени и нервам.
Признаки скорой поломки ноутбука
В списке ниже представлены признаки того, что ваш ноутбук стоит подвергнуть профилактике и предотвратить поломку комплектующих. Если некоторые из них вы обнаружите у себя, тогда не стоит сидеть и ждать, когда ваше устройство перестанет включаться.
- Посторонние звуки при работе жёсткого диска (щелчки скрежет), а также его медленная работа.
- Увеличился шум вентилятора, который охлаждает ноутбук.
- Неожиданные перезагрузки ноутбука при работе с ним.
- Появление странных звуков при включении ноутбука.
- Частые зависания и медленная работа ноутбука при запуске либо работе в программах, с которыми раньше не было проблем.
- Большое количество ошибок в журнале Windows. Для просмотра наличия ошибок нажмите правой кнопкой на «Этот компьютер – Управление – Просмотр событий»
Зависание в процессе работы
Если ноутбук зависает через несколько минут после включения, то попробуйте обнаружить в появлении неполадок некую систематичность. Например, Windows виснет после запуска игры или программы – значит, дело в софте, который вы пытаетесь запустить. Переустановите его или удалите, раз ноутбук не может с ним работать.
Еще одной причиной могут быть несовместимые драйвера. Если проблема возникла после подключения нового оборудования и установки программного обеспечения, то следует отказаться от использования этого оборудования или поискать другие драйверы
Если, например, зависает мышка или другое оборудование, а не вся система, то также следует обратить внимание на драйверы и физическое состояние устройства
Нет таких очевидных показателей – придется провести небольшую самостоятельную диагностику ноутбука. Если вы задаетесь вопросом, как перезагрузить машину, чтобы приступить к диагностике, то ответ зависит от того, реагирует ли ноутбук на ваши запросы. Если можно открыть меню «Пуск» и нажать «Перезагрузить», то воспользуйтесь этим способом перезапуска.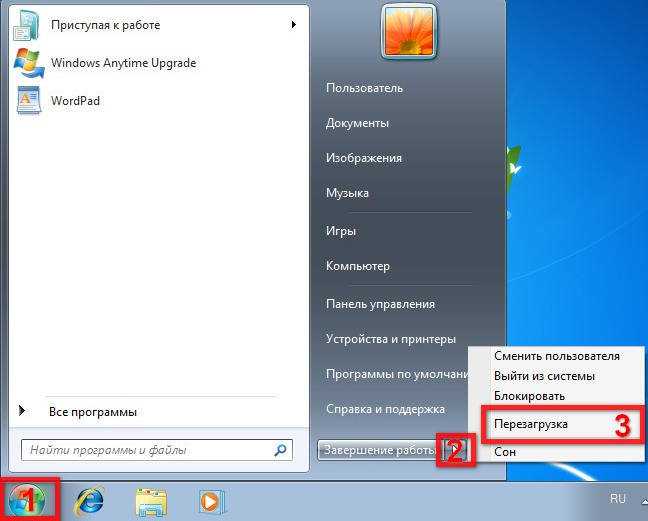
Лэптоп завис намертво и вообще не отвечает? Тогда понадобятся знания о том, как выключить зависшее устройство. Зажмите кнопку включения и держите, пока экран не погаснет. Если это не помогает, то отключите лэптоп от сети и вытащите из него аккумулятор – это крайняя мера.
После включения первым делом проверьте ноутбук с помощью антивируса. Используйте не только установленный антивирусный софт, но и бесплатную утилиту Dr.Web CureIT, скачанную с официального сайта разработчика. Кстати, если вы поставите на старый ноутбук современный мощный антивирус, то он тоже будет нещадно тормозить из-за нехватки ресурсов.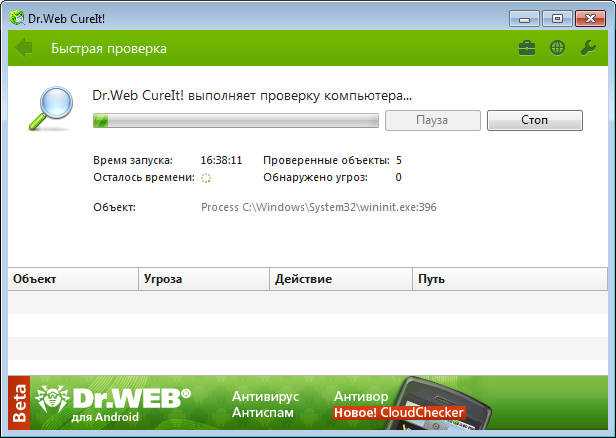
Причиной торможения или зависания системы может стать также переполненный жесткий диск. Откройте «Компьютер» и посмотрите, сколько места осталось на системном разделе. Если полоска стала красного цвета, то вы опасно переполнили диск. Попробуйте почистить его от лишних файлов и программ. Кроме того, удалите временные данные:
- Щелкните правой кнопкой по заполненному разделу, зайдите в свойства.
- Нажмите «Очистка диска».
- Подождите, пока мастер подготовит список временных файлов, которые можно удалить. Нажмите «Ок» для очистки системы. Если вы никогда этого не делали, то у вас освободится намного больше 72 Мб.
К сожалению, иногда причиной зависания ноутбука является не только такая мелочь, как временные файлы. Причины могут иметь и аппаратный характер. Если ноутбук включается и немного работает, потом зависает и больше не включается, а затем через какое-то время снова включается и немного работает, то вы определенно столкнулись с перегревом компонентов. Чтобы устранить этот недостаток, нужно разобрать лэптоп, почистить его от пыли и проверить систему охлаждения.
Проблемы могут возникать в работе жесткого диска, материнской платы, оперативной памяти. Самостоятельно можно проверить температуру компонентов с помощью программ типа Speccy или запустить тесты ОЗУ и жесткого диска в MemTest и Victoria. Но диагностировать неполадку в таких случаях самостоятельно сложно, поэтому лучше обратиться в сервисный центр, чтобы избежать появления еще более серьезных неполадок.
Внешний вид
Корпус в виде строгой правильной призмы с прямыми углами. Классическое сочетание белого и черного цвета придает корпусу стильный изящный вид.

Модель соответствует всем современным модным тенденциям в оформлении: прозрачные панели на двух гранях из закаленного стекла, RGB-подсветка, кожух, отделяющий пространство для БП и корзины накопителей.
Съемная лицевая панель выполнена из прочного белого пластика. Большую часть занимает стекло с тонкой рамкой. С правой стороны — широкая полоса белого пластика, между ней и стеклом вставлена светодиодная лента.

Ширина боковых граней лицевой панели — 38 мм. По бокам перфорации для воздухозабора, изнутри они закрыты мелкоячеистой металлической сеткой, выполняющей роль фильтра. Для его очистки придется снимать всю панель.
Левая съемная панель из металла, поверхность ровная, без штамповки. Изнутри панель усилена ребрами жесткости. Крепится на два винта с накатанными головками, винты зафиксированы в ушках и не потеряются. Для удобства снятия крышки имеется ручка.
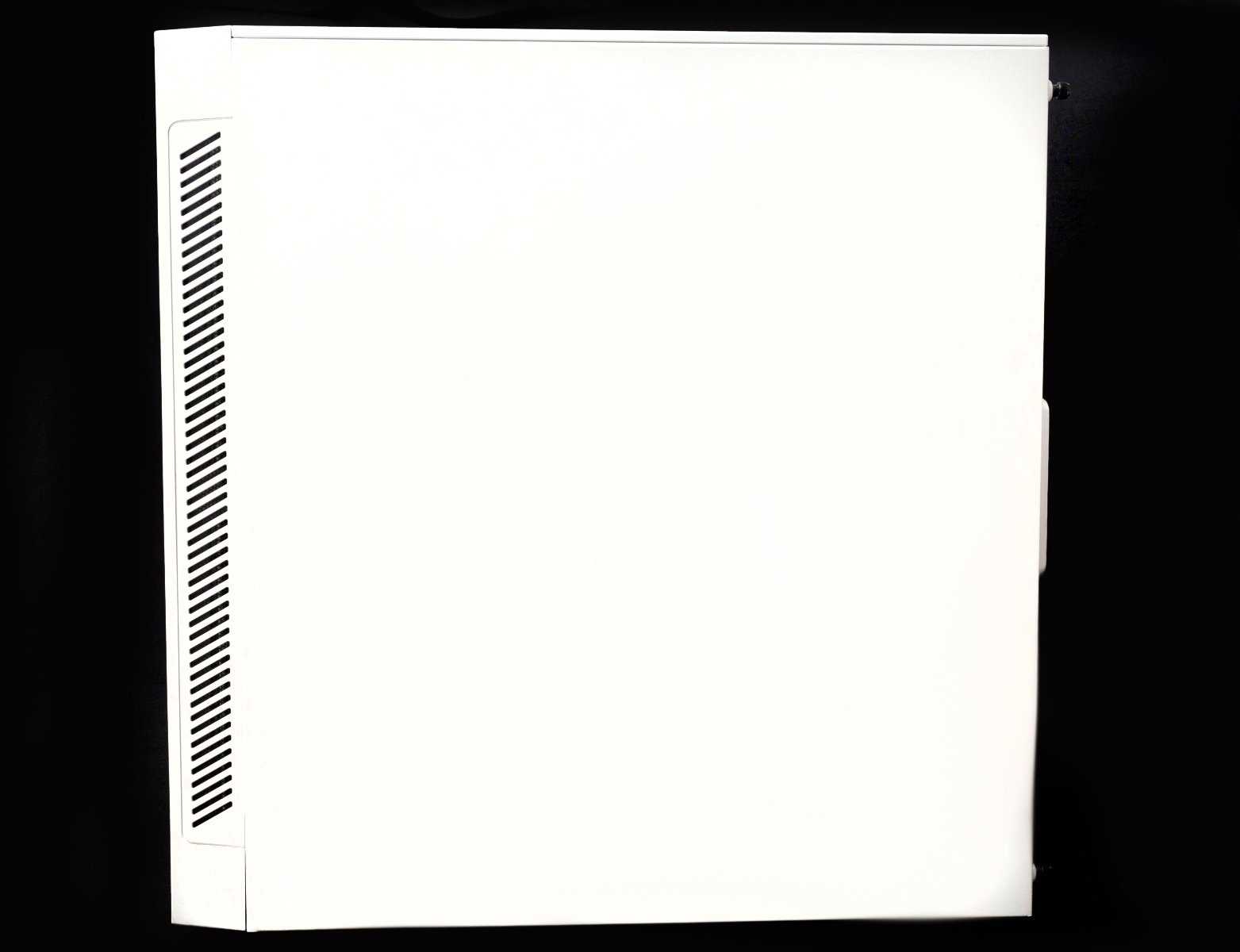
Правая панель полностью из стекла, тонировка незначительная, все хорошо просвечивается. По углам отверстия под крепежные винты. Посадочные направляющие с резиновыми вставками.

На верхней панели имеется заглубленная зона с перфорацией размером 150×285 мм, сверху закрывается съемным пластиковым фильтром в виде мелкой сетки. По периметру фильтра расположена полоса магнитного крепления.

По правому боку верхней панели размещена интерфейсная панель: кнопка включения, горизонтальные разъемы USB, аудиоразъемы и кнопка управления подсветкой. Кнопка перезагрузки отсутствует, также нет популярного в последнее время порта USB Type-C.

На нижней части корпуса по углам крепятся четыре широкие ножки с большой площадью опоры. На ножках имеются резиновые накладки. Высота ножек — 20 мм.

Под посадочным местом блока питания также имеется съемный фильтр.
Тыльная сторона корпуса имеет два выреза: вертикальный сверху под интерфейсную панель материнской платы и снизу для установки БП.

В верхней части крупная перфорация в виде квадратных отверстий. Здесь возможна установка вентилятора 120 мм, предусмотрена его регулировка по высоте на пять положений.
Для установки плат расширения только одна заглушка сделана съемной. Остальные заглушки одноразовые. Также имеется съемная двухслотовая заглушка для установки видеокарты в вертикальной ориентации.
Тестирование
Больше всего при сборке в корпусах со сплошной фронтальной панелью пользователей волнует вопрос охлаждения. Смогут ли перфорации на боках панели, обладающие небольшой площадью, да к тому же закрытые изнутри мелкой сеткой, обеспечить необходимый приток воздуха для трех установленных вентиляторов?
С выдувом воздуха проще – здесь общая площадь перфораций значительная.
Чтобы проверить возможности корпуса по поддержанию приемлемых температур, мы будем запускать стресс-тест OCCT v5.5.7 в режиме теста БП в течении 10 минут. Измерения в двух режимах: с закрытым корпусом и со снятой боковой панелью. Обороты вентиляторов регулировались автоматически в зависимости от температуры утилитой ASRock A-Tuning в режиме Silent.
Результаты соберем в общий график.
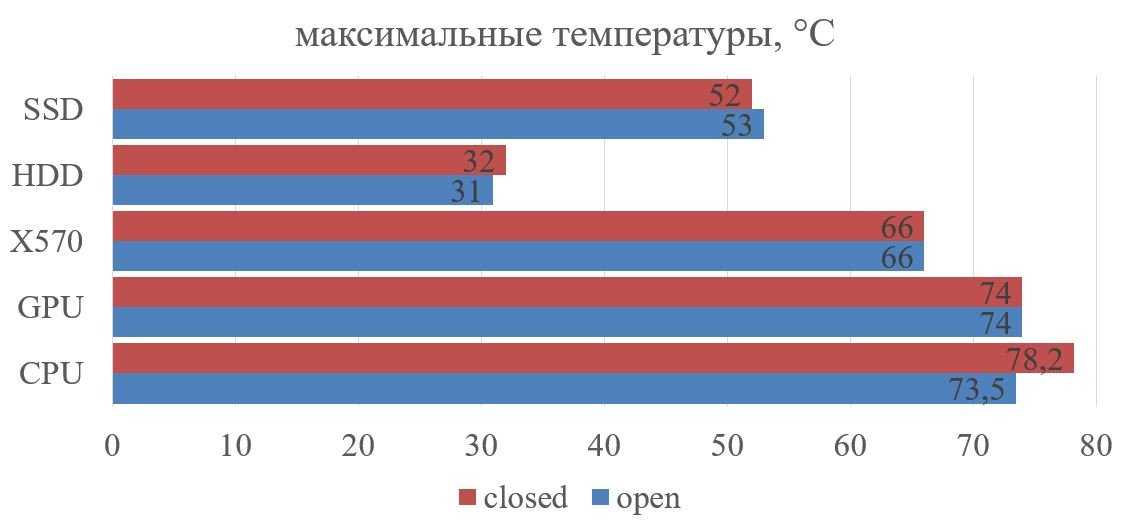
Результаты очень хорошие. Температуры видеокарты, чипсета и накопителей остаются на одном уровне, как в открытом, так и в закрытом корпусе – три вентилятора эффективно продувают воздух сквозь корпус, не допуская их нагрева.
Температуры процессора на 5 градусов выше при закрытом корпусе. Это и неудивительно: два вентилятора СЖО прогоняют нагретый воздух из корпуса через радиатор, что ухудшает его охлаждение.
К уровню шума комплектных вентиляторов у нас претензий нет, даже на максимальных оборотах он остается в комфортных пределах – менее 40 дБ. На оборотах до средних их вообще не слышно. Это при их отдельном тестировании, в сборке больше всего вклад в шум вносил вентилятор, охлаждающий чипсет X570 на материнской плате.

Игровой ноутбук: несколько «против»
Использовать лэптоп для игр довольно дорого. Даже геймерские модели начального уровня обходятся не дешевле 60 тысяч рублей. Притом, что десктопный ПК нетребовательный к настройкам современных игр пользователь может купить или даже собрать системный блок за 30-40 тысяч. Однако сравнивать с ноутбуком стоимость только системного блока не совсем корректно:
Во-первых, в его корпусе есть аккумулятор, который, даже если не принимать во внимание мобильность, играет роль ИБП. Причём, такого, которого хватит при отключении света не на 10-20 минут, а на 2, 3 и более часов;
Во-вторых, покупатель ноутбука избавлен от необходимости выбирать ещё и монитор
Притом, что, если будет нужно, с ноутбука несложно вывести картинку на другое устройство. В том числе, и на монитор, и на телевизор.
В-третьих, не приходится покупать отдельно клавиатуру, внешние динамики и Wi-Fi-модуль, которого обычно нет в комплекте к настольным компьютерам. Можно было бы сэкономить и на мыши – но для игр она обычно всё-таки нужна.

Получается, что цена – не такой серьёзный недостаток ноутбука, как может показаться. Хотя у топовых моделей разница с похожими по аппаратной части компьютерами может быть довольно большой. И среди главных минусов ноутбуков намного больше заслуживают внимания не слишком эффективной системе охлаждения и сложной модернизации. Первую проблему решают покупкой охлаждающей подставки. Вторую – покупкой таких мобильных компьютеров, в корпус которых всё-таки можно поставить новую память, накопитель и даже видеокарту.
Зависание при включении и выключении
Если ноутбук намертво зависает при включении, то следует искать причину в первую очередь в физическом состоянии компонентов. Какие неполадки приводят к такой ситуации:
- Проблемы с планками оперативной памяти – самостоятельно их устранить вряд ли получится, необходимо разбирать ноутбук.
- Сбои в работе жесткого диска – можно проверить состояние диска с помощью загрузочной флешки с программой Victoria.
- Загрязнение ноутбука и перегрев компонентов.
Если ноутбук тормозит на этапе загрузки системы, а до этого включается нормально, то попробуйте запустить Windows в безопасном режиме. На Windows 7 выбрать безопасный режим можно через меню, которое вызывается клавишей F8 при включении компьютера. Если в безопасном режиме система загружается, то нужно почистить список автозагрузки – одна или несколько программ тормозят запуск Windows в обычном режиме.
На Windows 8 и «десятке» клавиша F8 не действует, поэтому вам придется подождать, пока система запустится. Чтобы почистить автозагрузку:
- Нажмите на клавиатуре клавиши «Win» (кнопка с эмблемой Windows) и «R».
- Появится окно «Выполнить». Введите команду «msconfig».
- Перейдите на вкладку «Автозагрузка» и нажмите «Отключить все». Поставьте отметку только на антивирус, чтобы система оставалась защищенной.
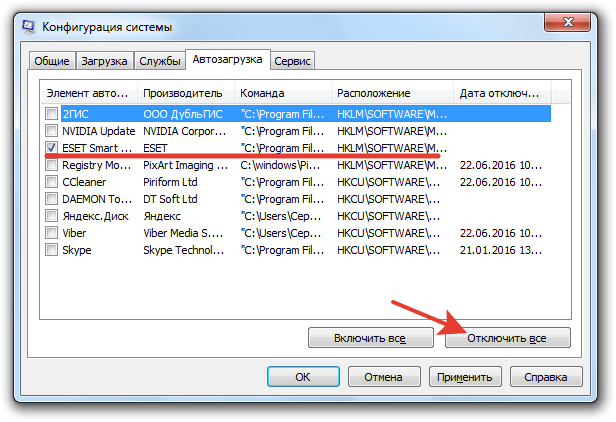
Если без программ в автозапуске Windows грузится нормально, то просто не позволяйте приложениям загружаться вместе с системой. Еще раз откройте список автозагрузки и отметьте только те программы, которые жизненно необходимы – антивирус, приложения для управления видеокартой. Все остальные приложения можно запускать вручную.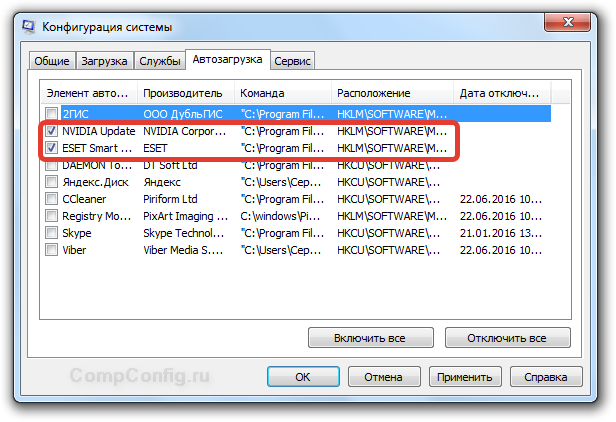
Другая неприятная ситуация – лэптоп работает нормально, но на завершении работы начинает жутко тормозить и долго не выключается. Причиной этого обычно становится программа или процесс, который система не может завершить. При выключении Windows 10 всегда появляется окно с сообщением о том, какие приложения продолжают работать. Можно вернуться в систему, запустить диспетчер задач и завершить упрямые процессы вручную.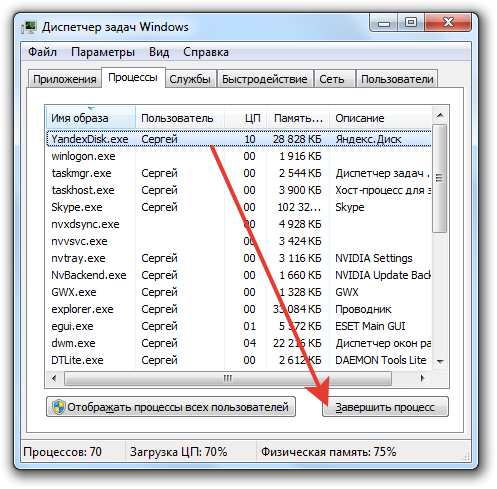
Заодно проверьте систему антивирусом – может быть процессы, которые мешают компьютеру нормально выключаться, еще как-нибудь вредят системе.
Не держать ноутбук на коленях либо постели
Мы знаем, что название ноутбука пошло от слова «колени», но это не значит, что работа с ноутбуком на коленях ничем не вредна. Когда вы ставите свой гаджет на колени, вы перекрываете воздуховоды, по которым циркулирует воздух для охлаждения компонентов ноутбука, что приводит к перегреву.
Такой же эффект наблюдается и при установке ноутбука на тканевую поверхность, из-за того, что эта поверхность мягкая ноутбук в неё проваливается и также прикрываются воздуховоды, поэтому не стоит использовать ноутбук ставя его на постель или подушку.
Лучше всего работать с вашим гаджетом предварительно установив на твердую ровную поверхность, чтобы обеспечить хорошую циркуляцию воздуха.
Упаковка и комплектация
Корпус поставляется в обычной картонной коробке без цветной полиграфии. Ручки для переноски прорезаны. На коробке имеется схематичное изображение корпуса, но оно не отображает всю его красоту.
На торце приведена таблица с краткими характеристиками всей линейки, конкретная модель указана на дополнительной наклейке. Особенности отмечены «галочками»: 5 В питание подсветки, комплект из 3-х вентиляторов и белый цвет.
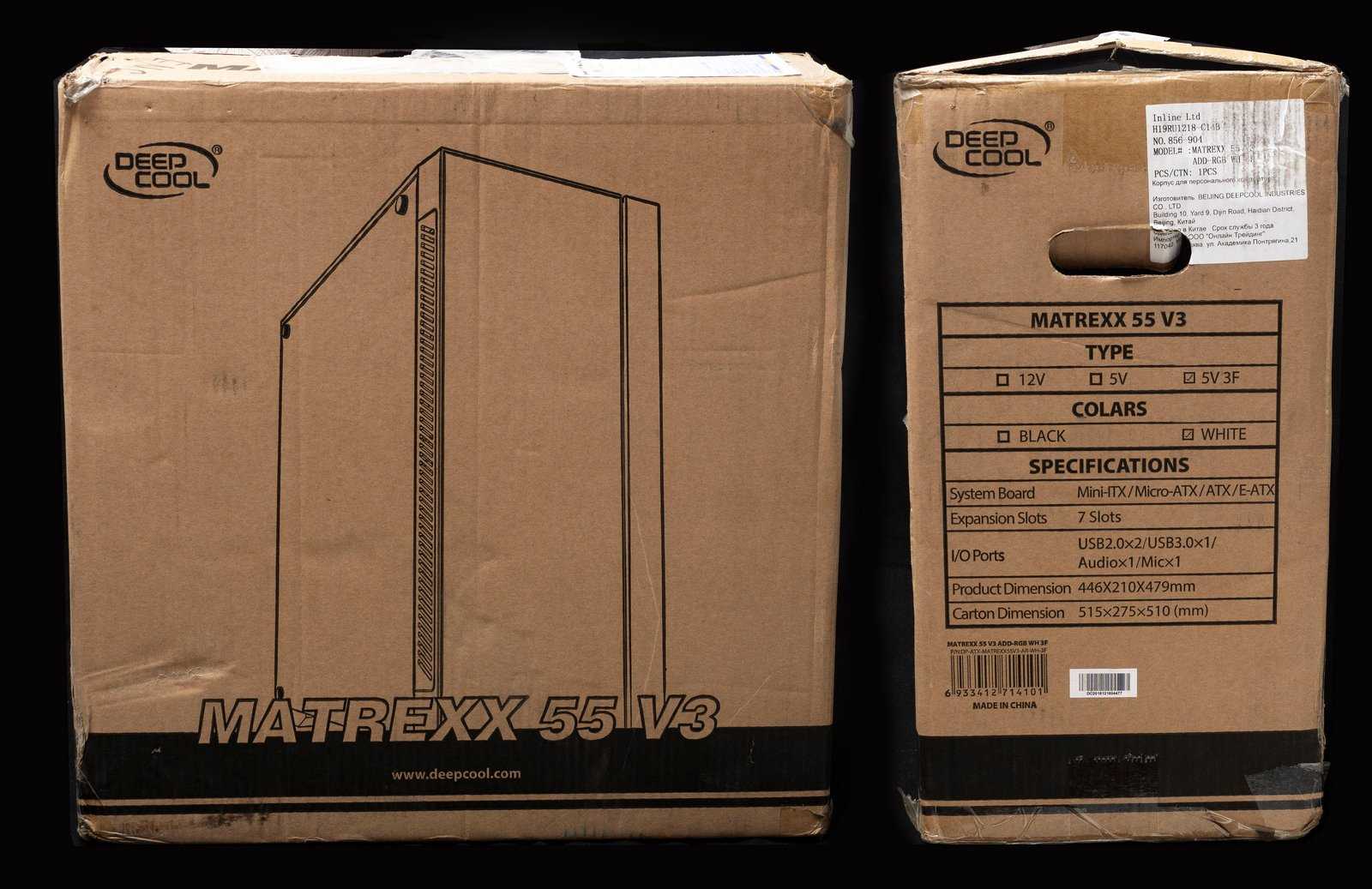
Корпус упакован в целлофан и зафиксирован пенопластовыми демпферами. На стеклах защитная транспортировочная пленка отсутствовала.
В комплекте:
- Инструкция пользователя;
- Набор винтов и дополнительных стоек под материнскую плату;
- Кабель — разветвитель на подключение 5 вентиляторов;
- Кабель — переходник для подключения двух 5 В LED устройств;
- Кабель 3-пин для синхронизации 5 В подсветки корпуса с материнской платой;
- Десяток пластиковых стяжек;
- Гарантийный талон.

Также в корпусе уже установлен разветвитель на четыре 3-пин коннектора для подключения подсветки и корзина для накопителей с двумя съемными салазками.
Данная модель корпуса комплектуется тремя вентиляторами, об этом говорит значение «3F» в названии. Вентиляторы с прозрачной крыльчаткой и адресной RGB-подсветкой.
Особенности сборки
Тестовая система:
- Материнская плата: ASRock X570 Extreme 4;
- Процессор: AMD Ryzen 7 3700X;
- СЖО: Deepcool Captain 240 EX White;
- Оперативная память: XPG Spectrix D80 DDR4 RGB Red Edition;
- Видеокарта: ZOTAC GeForce GTX 1070 Mini;
- Звуковая карта: Creative Sound BlasterX AE-5 Plus;
- Накопитель: Goodram PX500 NVMe PCIe Gen 3 ×4 на 512 ГБ;
- HDD: WD Purple 3ТБ;
- Блок питания: Thermaltake Toughpower DPS G RGB 850W Gold;
- Операционная система: Windows 10 Pro 64-bit версия 2004.

Для соответствия белоснежному дизайну корпуса Deepcool MATREXX 55 V3 ADD-RGB WH 3F было решено установить белый радиатор Captain 240 EX White от одноименного производителя. Единственное, пришлось самостоятельно модифицировать крепление под сокет AM4.
Также белому дизайну соответствовала звуковая карта с комплектной белой LED-лентой.
На выдув был дополнительно установлен вентилятор с подсветкой из комплекта ID-Cooling, также с белыми лопастями.
В целом получилось собрать симпатичный проект в черно-белом исполнении с цветной подсветкой.

На высоком уровне в корпусе организован кабель-менеджмент. Все хорошо продумано, напротив разъемов материнской платы находятся необходимые окна для кабелей. В корпусе провода выходят по минимуму. Единственное, большой вывод пришлось тянуть к видеокарте, для эстетичности решено было взять моддинговый кабель-удлинитель от Thermaltake.

За поддоном также удалось аккуратно уложить и закрепить кабели, места достаточно, сквозь оставшиеся окна шасси кабели изнутри корпуса не просматриваются.


У корпуса отсутствует кнопка перезагрузки, её заменяет кнопка настройки подсветки. В других корпусах мы уже с этим встречались, но там данная кнопка подключалась к контроллеру посредством 2-пин колодки, и если не пользоваться контроллером, то её можно было подключить к штырькам перезагрузки на материнской плате. Такое универсальное решение, здесь же этого нет.
Также нам не хватило порта USB Type-C на фронтальной панели, данный разъем становиться все более популярным в последнее время, и его наличие даже в бюджетном современном корпусе видится необходимым.
Шасси корпуса жесткое, не деформируется, металл толстый. Все края хорошо обработаны, собирать в нем безопасно. Щелей и лишних зазоров нет, конструкция качественная.

Заключение
Прочитав данную статью, вы сможете понять, что вы делаете не так, чтобы в будущем предотвратить скорую поломку вашего ноутбука и продлить его срок службы. Описанные выше действия являются наиболее популярными причинами того, что у ноутбука ухудшается скорость работы или происходит поломка, в следствии которой, устройство не включается либо не работает один из компонентов.
Даже если вы опытный пользователь ноутбука и считаете, что никогда не подвергнете его таким действия, вам все же стоит задуматься, так как мы попросту не замечаем многих вещей, которые описаны в статье и совершаем их при работе с устройством.
Если вы будете бережно обращаться с вашим ноутбуком, он будет служить вам верой и правдой до того самого дня, когда вы решите заменить его на новый. Не стоит приближать этот день, если нет особой необходимости.


















































