Внешний вид и распаковка
В коробке у нас есть сам роутер, блок питания, руководство пользователя, а также гарантийный талон. Честно сказать – не очень люблю роутеры, которые имеют вертикальное расположение. Потому что они очень любят падать. Но в некоторых ситуациях так их удобнее ставить. Пластик имеет приятную шероховатость. Сделан добротно без люфтов.
Подключение и настройка
Включаем маршрутизатор и вставляем СИМ-карту в нужный паз. В первую очередь нам нужно подключиться к сети роутера. Я выбрал локальное подключение. Берем сетевой провод из коробки жёлтого цвета и вставляем один конец в LAN1-3 роутера. А второй конец в сетевую карту ноутбука или компьютера.
Если у вас нет под рукой компьютера или ноутбука, то вы можете подключиться для первичной настройки с телефона или планшета. Для этого нужно подключиться к беспроводной сети. Имя сети и пароль от неё находится на той самой этикетке, о которой мы говорили с самого начала.

Настройка роутера кажется большинству начинающих пользователей чем-то сложным и долгим. На самом деле всё гораздо проще, чем вы думаете. Покажем пошагово настройку на примере роутера Huawei b315s 22.
Тестирование скорости загрузки-выгрузки данных
Чтобы результаты тестирования были корректными, необходимо убедиться что в каждый,
конкретный момент, тестируется одна и та же физическая вышка. Для этого будем
выводить данные о текущем состоянии модемов в реальном времени.
Huawei b315s-22
- Оператор Tele2
- RSSI -57 dBm
- RSRP -85 dBm
- RSRQ -11 dB
- SINR 17 dB
- Cell ID 129136918
- eNB / Cell 504441 / 22
- PCI: 485 — номер текущей, физической вышки связи
MikroTik SXT LTE kit
- current-operator Tele2
- rsrp -87dBm
- rsrq -8dB
- sinr 19dB
- current-cellid 129136918
- enb-id 504441
- sector-id 22
- phy-cellid 485 — номер текущей, физической вышки связи
Одно из преимуществ “SXT LTE kit” — это возможность зарезервировать (залочить) модем за текущей вышкой.
Мы так и поступили, привязали модем “SXT LTE” к вышке №485. Huawei b315s-22 также имеет
возможность получать и обрабатывать AT команды, но на данный момент, такая команда привязки
к конкретной передающей вышке нам не известна.
На рисунке показана схема подключения тестового оборудования.
В качестве Интернет шлюзов используются Mikrotik и Huawei.
Оба шлюза подключены к роутеру на котором запускается скрипт
тестирования скорости приёма-передачи данных.
В качестве сервера, принимающего и отправляющего данные, использовался сервер компании
«БАСТИОН видеонаблюдение». Скрипт запускается каждые 10 минут и, попеременно, в течении
20 секунд тестирует скорость передачи данных через каждый из шлюзов. Данные записываются в файл.
На карте вы видите местонахождение вышки и клиентского устройства.
Приблизительное расстояние между ними 1,5 км. Абонентские устройства
находятся в низине и прямой видимости между вышкой и шлюзами нет.
К примеру, мобильный телефон связаться с вышкой №485 не может,
так как мощность сигнала данной вышки, для мобильного телефона, -121 dBm.
| Дата / Время | SXT LTE kit | Huawei b315s-22 + ЛБ12-2600Х | ||
|---|---|---|---|---|
| Приём мбит/с | Отдача мбит/с | Приём мбит/с | Отдача мбит/с | |
| 29.09.2019 / 19:18:37 | 29 | 12 | 37 | 14 |
| 29.09.2019 / 19:29:00 | 25 | 11 | 27 | 17 |
| 29.09.2019 / 19:34:00 | 24 | 14 | 32 | 16 |
| 29.09.2019 / 19:44:00 | 26 | 11 | 26 | 16 |
| 29.09.2019 / 19:54:01 | 21 | 9 | 28 | 10 |
| 29.09.2019 / 20:04:00 | 16 | 10 | 21 | 16 |
| 29.09.2019 / 20:14:01 | 15 | 14 | 23 | 14 |
| 29.09.2019 / 20:24:01 | 15 | 10 | 26 | 13 |
| 29.09.2019 / 20:34:01 | 19 | 11 | 27 | 14 |
| 29.09.2019 / 20:44:01 | 20 | 12 | 29 | 14 |
| 30.09.2019 / 02:44:08 | 35 | 16 | 37 | 19 |
| 30.09.2019 / 02:54:01 | 35 | 18 | 36 | 20 |
| 30.09.2019 / 03:04:01 | 36 | 15 | 39 | 20 |
| 30.09.2019 / 03:14:01 | 36 | 20 | 40 | 20 |
| 30.09.2019 / 03:24:01 | 35 | 19 | 37 | 20 |
| 30.09.2019 / 03:34:01 | 38 | 19 | 39 | 20 |
| 30.09.2019 / 03:44:01 | 35 | 19 | 41 | 20 |
| 30.09.2019 / 03:54:01 | 34 | 18 | 35 | 20 |
| 30.09.2019 / 04:04:01 | 36 | 17 | 41 | 20 |
| 30.09.2019 / 04:14:01 | 30 | 15 | 38 | 20 |
Результаты тестирования скорости передачи данных определили явного лидера — это
Huawei b315s-22 в связке с боксом усиления от компании “БАСТИОН видеонаблюдение”.
Преимущество внушительное около 20%
Подключение Huawei b315s 22 и подготовка ПК
Соедините модель роутера с линией провайдера и компьютером, на котором вы будете настраиваться:
- Подключите «Хуавей» к интернет-розетке в вашей квартире с помощью сетевого кабеля либо вставьте кабель провайдера в роутер (в слот WAN), который идёт с улицы или с подъезда. Если у вас телефонное подключение, вставьте кабель, который идёт от телефона, в разъём DSL.
- Соедините компьютер с «Хуавей» с помощью кабеля из комплекта: один конец в порт LAN на роутере, второй — в разъём сетевой карты на ПК.
- Подключите роутер к электрической сети — он сам включится. Подождите, пока он прогрузится.
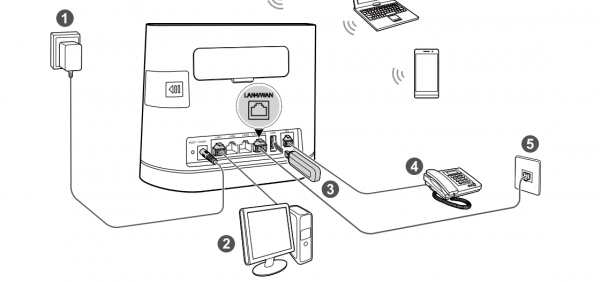
Роутер соедините с линией провайдера и с компьютером
Сразу же на ПК проверьте корректность настроек сетевой карты, к которой вы подключили «Хуавей»:
- Откройте «Панель управления» через «Пуск» (пункт в правой колонке либо в папке «Служебные» в левом столбце).
- Перейдите в «Центр управления сетями».
- Щёлкните по «Изменить параметры адаптера».
- Вызовите меню локального подключения или соединения Ethernet: кликните правой клавишей мышки по плитке и откройте свойства сети.
- Отыщите строчку с протоколом IPv4 — откройте его свойства.
- Поставьте автоматическое получение IP и DNS от роутера.
Как выглядит Huawei b315s 22 и что идёт в комплекте
Роутер устанавливается в вертикальном положении. Он прямоугольной формы. Материал изготовления традиционный — пластик с матовым покрытием. Есть вариант в чёрной расцветке.
Сзади все выходы: для адаптера питания, 4 жёлтых для «локалки» (последний из них предназначен также для подключения кабеля провайдера), USB-разъём для подключения модема от оператора и выход для кабеля ADSL.
Слева от выхода для адаптера питания есть маленькое отверстие — в нём находится кнопка для сброса настроек «Хуавей». Её можно зажать с помощью тонкого длинного предмета, чтобы запустить сброс до заводских параметров.

Один из локальных портов сзади предназначен и для подключения кабеля провайдера
Над выходами есть крышка. Если её открыть, вы увидите два гнезда для подключения специальных антенн GSM для улучшения сигнала мобильной сети (их может поставлять оператор связи). Обычные антенны «Вай-Фай» здесь не работают.
Слева под большой крышкой есть ещё одна — поменьше. Под ней находится выход для «симки».

Разъёмы под крышкой презназначены для антенн для усиления сигнала сотовой связи
Спереди расположены 5 светодиодов: питание, состояние подключения к мобильному «инету» от оператора, «Вай-Фай»/WPS, подключение по локальной сети и уровень сигнала 4G.
Сверху две кнопки: для включения роутера и для включения опции WPS (для быстрого подключения к «Вай-Фаю» без пароля).

Сверху находится кнопка питания и кнопка WPS
Снизу расположена наклейка с информацией по входу в настройки и другими данными.
В комплекте к роутеру идёт адаптер питания и кабель для подключения устройств к роутеру. В коробке также найдёте небольшую инструкцию по эксплуатации и гарантийный талон на 1 год. Роутер стоит около 6500 рублей.
Таблица: главные технические характеристики модели
| Стандарты связи | GSM: 900 / 1800 МГцUMTS: 900 / 2100 МГцLTE-FDD: 800 / 1800 / 2600 МГцLTE-TDD: 2600 МГц |
| Скорость передачи данных | Wi-Fi: до 300 Мбит/сLTE-FDD: 150 / 50 Мбит/сLTE-TDD: 112 / 10 Мбит/сDC-HSPA+: 42 / 5,76 Мбит/сEDGE: 236,8 / 118 Кбит/с |
| Интерфейсы для внешней антенны | 2×SMA |
| Слот для SIM-карты | Есть |
| Wi-Fi | 802.11b/g/n 2,4 ГГц, до 32 одновременных подключений |
| Интерфейсы | 3×LAN 10/100/1000 Мбит/с1×WAN (LAN) 10/100/1000 Мбит/с1×USB 2.01×RJ-11 |
| Кнопки | Power, Reset, WPS |
| Габариты | 139×186×46 мм |
| Масса | 275 г |
3G/4G маршрутизаторы
Новый купон пользователя по заказам US $4.00
Гарантия возврата денег Возврат за 15 дней











- Бренд: Huawei
- Стандарт передачи Wi-Fi: 802.11n
- Стандарт передачи Wi-Fi: 802.11b
- Стандарт передачи Wi-Fi: 802.11 г
- Частота Wi-Fi: 2.4 Г
- Скорость передачи по Wi-Fi 2,4 ГГц: 21.6 Мбит/С
- Защита беспроводных сетей: WPA-PSK/WPA2-PSK
- Supports VPN: Да
- Built-in Firewall: Нет
- Supports WPS: Да
- Максимальная скорость передачи данных по LAN: 100 Мбит/С
- Тип сети: 4 Г/3 Г
- Протокол передачи данных: IEEE 802.11n
- Номер модели: huawei b315
- Supports WDS: Нет
- Поддерживаемая частота Wi-Fi: 2.4 Г
- Пиковое усиление антенны: 2 дБи
- huawei b315: router 4g huawei b315
- huawei b315s-22 4g lte router: b315s-22
![]()
Маршрутизатор huawei B315 3g является новым роутером UMTS huawei и поддерживает LTE и HSPA +. B315 поддерживает скорость загрузки до 150 Мбит/с. B315 совместима с 2G, EDGE и GPRS. Huawei B315 оснащен четырьмя портами LAN и usb-портом для подключения жесткого диска или принтера, который можно использовать совместно. B315 также имеет беспроводной интерфейс и может выполнять функции беспроводного APN.
Маршрутизатор huawei B315 поддерживает до 32 беспроводных соединений и 4 подключения к локальной сети для общего доступа в Интернет через встроенный 3g модем.

HUAWEI B315S-22 Технические характеристики:
Полоса LTE: FDD800/900/1800/2100/2600 МГц, TDD2600Mhz
3g: HSPA/UMTS 2100/900 МГц
GSM/GPRS/EDGE 850/900/1800/1900 МГц
Скорость LTE до 150 Мбит/с
DC-HSPA + служба передачи данных до 42 Мбит/с
HSUPA передача данных до 5,76 Мбит/с
WLAN: 802,11 b/g/n (300 м)
Dhcp-сервер, NAT, DNS релейный маршрутизатор, брандмауэр, WLAN Qos, DLNA
RJ45: 4 порта Lan
1 порт RJ11 для крепления аналогового телефона 1 usb-порт для печати и обмена файлами
Внешний 3g интерфейс антенны: 1 SMA разъем для крепления 3g антенны Светильник: мощность, WiFi, сила сигнала, режим (GPRS/EDGE/3g/HSPA) Совместимые ОС *: Windows 2000, XP, Vista, 7 ** (должна работать на Linux)
⇡#Подключение и настройка
Для подключения роутера при помощи смартфона можно использовать фирменное приложение HUAWEI AI Life, а можно просто ввести в адресной строке интернет-браузера IP-адрес устройства, указанный на корпусе с нижней стороны. Процедура первоначальной настройки проста и не требует каких-либо специальных знаний. Нужно лишь ввести имя и пароль, а также выбрать тип работы роутера, который при необходимости может быть переведён в режим ретранслятора сигнала. Отметим, что программный интерфейс официально поставляемой в Россию модели полностью русскоязычный.
|
Возможности подключения Huawei Wi-Fi AX3 к внешним сетям |
Основные настройки роутера ничем не отличаются от таковых у моделей других производителей. Подключение по WAN-порту возможно по DHCP, PPPoE или с заданием статического IP-адреса. Также Huawei Wi-Fi AX3 можно использовать в качестве моста или подключить к локальной сети в виде Wi-Fi-повторителя.
|
Настройки Wi-Fi |
Настройки сетей Wi-Fi представлены в полном объёме. Здесь можно отключить возможность подключения на частоте 2,4 ГГц или установить приоритет, задать полосу пропускания, канал, защитный интервал и многое другое. Также у роутера имеется возможность настройки дополнительной гостевой сети со своими ограничениями, такими как максимальная скорость и даже длительность существования.
Функции безопасности традиционны. Здесь можно подключить встроенный брандмауэр, ПК в качестве DMZ-хоста, задать параметры родительского контроля, ограничивающие доступ в Интернет к определённым сайтам или по времени. В целом настройки роутера стандартны и представлены в достаточно полном составе. Ничего необычного здесь нет.
Управление профилями, смена режимов сети, настройка роутера при подключении антенны
Для управления профилями мобильной сети нужно войти во вкладку «Коммутируемое соединение» и выбрать пункт «Управление профилями». Данные настройки устанавливаются автоматически, но при необходимости их можно изменять, удалять или добавлять новые профили. Отметим, что некоторые операторы используют несколько профилей, и для доступа к Интернет может потребоваться смена профиля.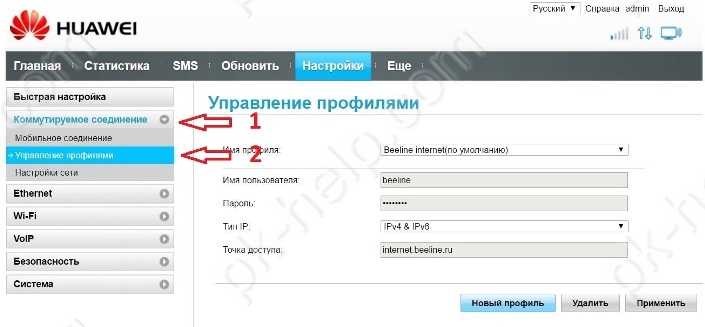 Нажав пункт «Настройки сети» мы попадем в меню настройки режимов сети. По умолчанию установлено значение «Авто», что означает автоматический выбор режима сети, режима с наилучшим уровнем сигнала. При необходимости можно установить режим сети самостоятельно выбрав из выпадающего меню нужный.
Нажав пункт «Настройки сети» мы попадем в меню настройки режимов сети. По умолчанию установлено значение «Авто», что означает автоматический выбор режима сети, режима с наилучшим уровнем сигнала. При необходимости можно установить режим сети самостоятельно выбрав из выпадающего меню нужный.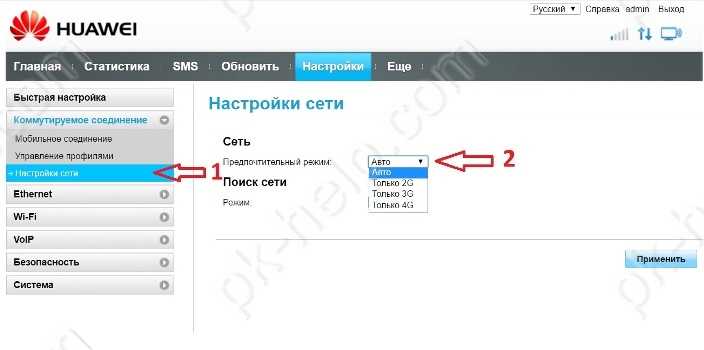
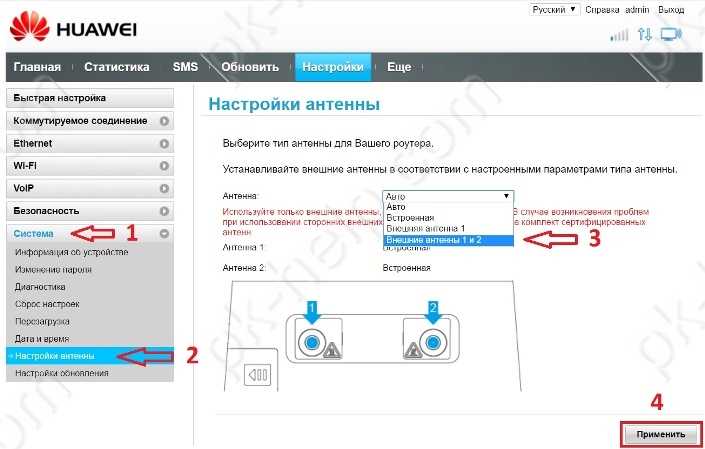
⇡#Внешний вид
Судя по всему, в Россию обе модели роутера Huawei Wi-Fi AX3 будут поставляться только в белом цвете, хотя на просторах Интернета можно найти множество фотографий и описаний новинки в чёрном корпусе. Роутер довольно компактный, как и его внешний адаптер питания 12 В / 1 А. И адаптер, и кабель со штекером также выполнены в белом цвете, так что смотрится комплект гармонично. Отдельные слова благодарности хотелось бы сказать дизайнерам Huawei за матовый, устойчивый к появлению царапин пластик. Его легко протирать от пыли, а внешний вид самого роутера наверняка не изменится даже после нескольких лет использования, в отличие от лакированных устройств, которые шикарно смотрятся только на рекламных фото.
 |
 |
|
 |
 |
|
|
Общий вид роутера Huawei Wi-Fi AX3 |
На первый взгляд прямоугольная форма корпуса Huawei Wi-Fi AX3 очень проста. Но, приглядевшись и рассмотрев новинку со всех сторон, начинаешь понимать дизайнерскую задумку. Везде, где только возможно, поверхности сходятся клином. Основная часть корпуса также сходится клином к передней кромке, на которой размещён единственный светодиодный индикатор, информирующий пользователя о статусе работы устройства.
 |
 |
|
|
Huawei Wi-Fi AX3: задняя панель |
Те же дизайнерские решения прослеживаются и в плоских складных антеннах, поворачивающихся только вокруг одной оси. Так как антенны имеют длинные продолжения ниже оси вращения, свободного пространства на задней панели корпуса нет вообще. Три имеющихся промежутка между антеннами поделили между собой четыре Ethernet-порта, гнездо для подключения адаптера питания и две кнопки – для управления питанием и для сброса настроек к заводским. Интересно, что для включения устройства при подключении к сети нажимать на кнопку питания не требуется — роутер включится автоматически.
Ещё одна кнопка – WPS — размещена на верхней панели корпуса. Там же, только в правом нижнем углу, находится область со встроенным модулем NFC. Именно сюда нужно поднести смартфон для быстрого сопряжения с сетью.
 |
 |
|
|
Huawei Wi-Fi AX3: нижняя и боковая поверхности |
Ну а на нижней поверхности корпуса размещены две очень узкие резиновые ножки, а также многочисленные вентиляционные прорези, смещённые к боковым граням. Отверстий для вертикального крепления устройства к стене не предусмотрено, так как антенны в этом случае окажутся в горизонтальном положении. Это надо иметь в виду, если вы по каким-то причинам не готовы размещать роутер на полке или на столе.
В целом модель Huawei Wi-Fi AX3 смотрится свежо и современно, а расположение интерфейсов и органов управления в данном случае подчинено понятным традиционным правилам. Да и качество сборки у новинки заслуживает наивысшей оценки.
Комплектация и первые впечатления
В коробке с роутером обычно нет большого количества сопроводительных вещей. Тут же есть само устройство, Ethernet-кабель, блок питания и книжечка с напутствием. Глобально, все тоже самое, что можно найти в комплекте любого недорогого роутера, за исключением пары внешних антенн.

Для начала работы практически ничего не потребуется и с этим справится неподготовленный пользователь, если заглянет в инструкцию. А всего-то нужно вставить Sim-карту в соответствующий слот (прикрыт заглушкой) и подключить роутер к розетке. Пароль для доступа к сети написан на роутере и при первом же успешном подключении устройство само предложит его поменять. Все просто и для тех, кто не боится читать и заходить в настройки, процедура запуска не составит труда.
Настройка общего доступа к подключенному USB-носителю
Прежде чем вставлять носитель в роутер, проверьте чтобы он был отформатирован в файловой системе FAT32. Чтобы узнать файловую систему носителя кликните на устройстве правой клавишей мыши и в контекстном меню выберите пункт свойства.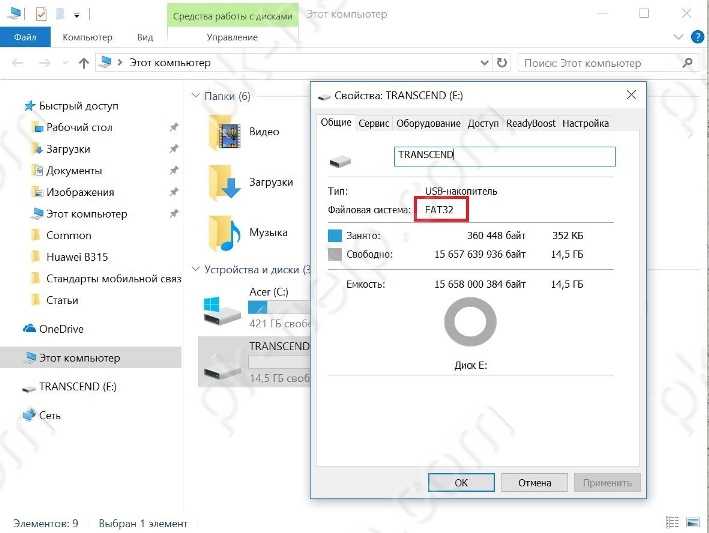 После того как удостоверились в правильности выбранной файловой системы вставляем съемный носитель в USB разъем роутера, открываем браузер, переходим на web-интерфейс роутера, жмем пункт меню «Еще». В выпадающем списке выбираем «Общий доступ».
После того как удостоверились в правильности выбранной файловой системы вставляем съемный носитель в USB разъем роутера, открываем браузер, переходим на web-интерфейс роутера, жмем пункт меню «Еще». В выпадающем списке выбираем «Общий доступ».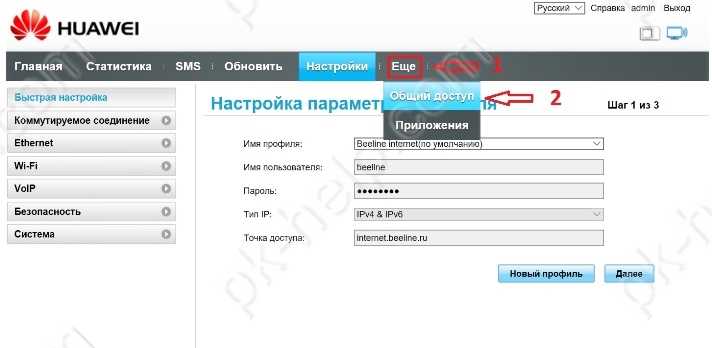 Во вкладке «Сервер Samba» ставим галочку «Включить общий доступ Samba».
Во вкладке «Сервер Samba» ставим галочку «Включить общий доступ Samba».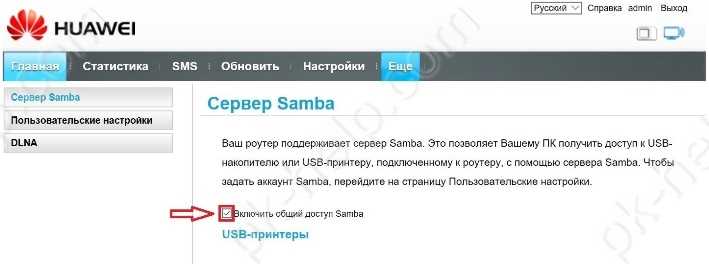 Теперь нужно добавить учетные записи пользователей, подключаемых к общим ресурсам. Как правило достаточно одной или двух учетных записей. Для этого переходим во вкладку «Пользовательские настройки» и жмем «Добавить».
Теперь нужно добавить учетные записи пользователей, подключаемых к общим ресурсам. Как правило достаточно одной или двух учетных записей. Для этого переходим во вкладку «Пользовательские настройки» и жмем «Добавить».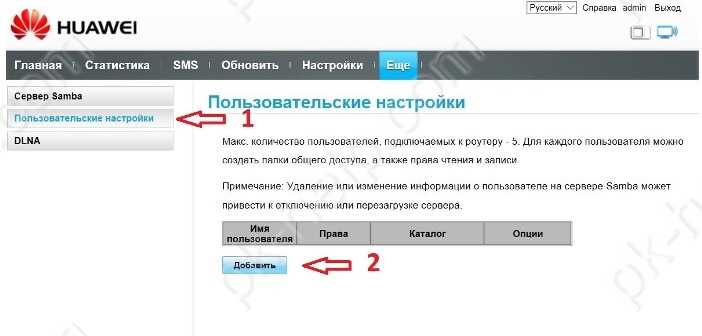 Вводим имя пользователя и пароль, устанавливаем права для этого пользователя, и выбираем папку на съемном носителе, общий доступ к которой хотим открыть. Если в качестве каталога укажем «Все», то у пользователей будет доступ ко всему содержимому носителя.
Вводим имя пользователя и пароль, устанавливаем права для этого пользователя, и выбираем папку на съемном носителе, общий доступ к которой хотим открыть. Если в качестве каталога укажем «Все», то у пользователей будет доступ ко всему содержимому носителя.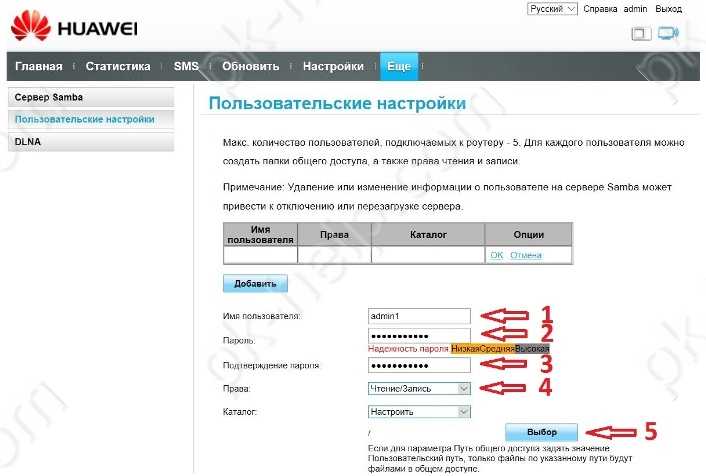 В нашем примере мы не будем давать доступ ко всему содержимому флешки, укажем общий доступ к одной из папок.
В нашем примере мы не будем давать доступ ко всему содержимому флешки, укажем общий доступ к одной из папок.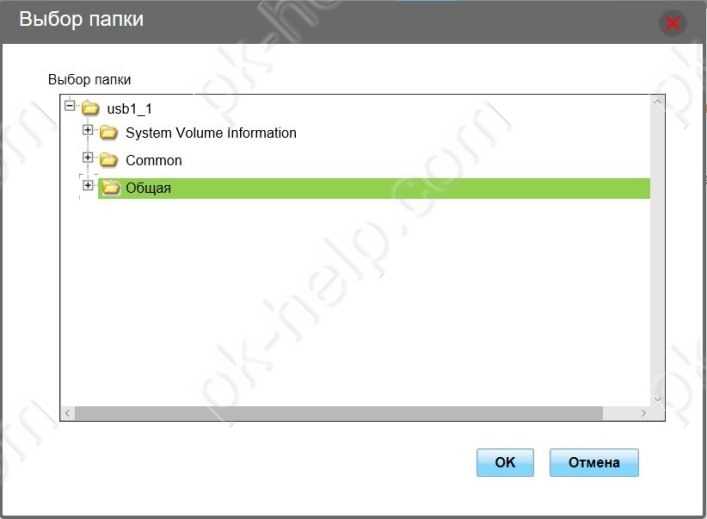 Остается только сохранить учетные данные.
Остается только сохранить учетные данные.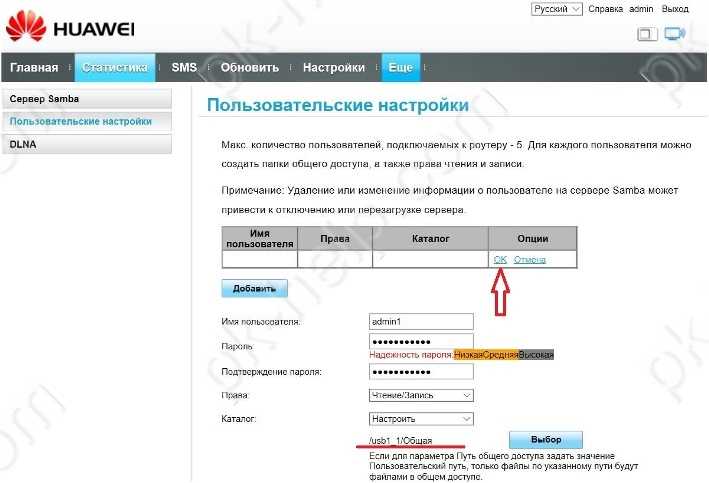 Для того, чтобы воспользоваться папкой с общим доступом с любого компьютера в сети, подключенных как по сети Wi-Fi, так и с помощью Ethetnet-кабеля в одно из гнезд на задней панели устройства, необходимо ввести в адресной строке проводника IP-адрес роутера с двумя обратными слэшами (\\192.168.8.1). По нажатию клавиши Enter переходим в окно авторизации. Вводим пароль и попадаем на съемный носитель с созданной там общей папкой.
Для того, чтобы воспользоваться папкой с общим доступом с любого компьютера в сети, подключенных как по сети Wi-Fi, так и с помощью Ethetnet-кабеля в одно из гнезд на задней панели устройства, необходимо ввести в адресной строке проводника IP-адрес роутера с двумя обратными слэшами (\\192.168.8.1). По нажатию клавиши Enter переходим в окно авторизации. Вводим пароль и попадаем на съемный носитель с созданной там общей папкой.
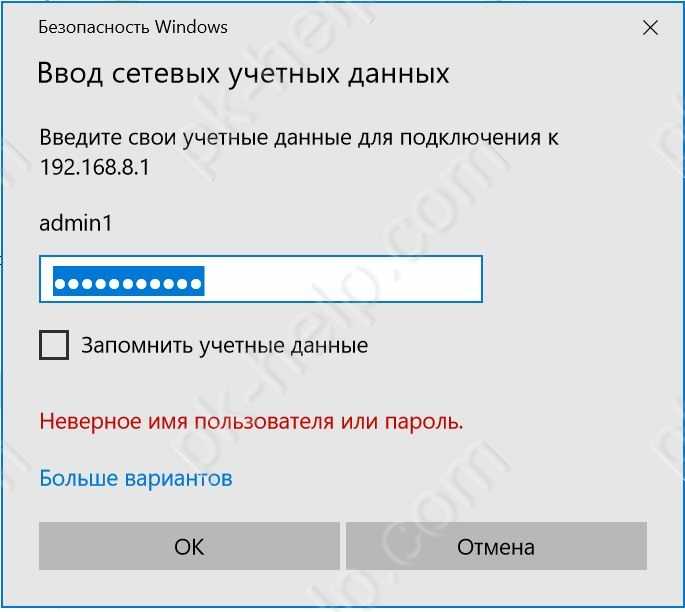
В работе
Хочется еще раз повторить, что настройка и подготовка к работе Huawei B315 вообще не стоили никаких усилий. Это здорово, ведь не всегда у пользователя будет возможность вызвать куда-то загород специалиста, который поможет с установкой. При этом роутер быстро загружается и поднимает сеть. За это хочется лишний раз похвалить гаджет.

Какое-то время я провел работая исключительно через сеть 4G. Наш офис расположен практически в центре города, где неплохой сигнал и довольно высокая скорость соединения. В среднем замеры скорости с помощью сервиса Speedtest показывали результаты в районе 20 Мбит/с на прием, и немного больше на отдачу файлов. Иногда бывали скачки до 30 и даже 40 Мбит/с, но больше в качестве исключения. Также встречались и редкие проседания до 6 Мбит/с, правда, на работе это визуально не сказывалось. При этом сигнал никуда не пропадал и обычные офисные задачи практически ничем не ограничивались. Это еще и с поправкой на то, что в бизнес-центре много шума от других устройств, но и работа была в непосредственной близости к роутеру.
Также я пользовался им дома, где окружение «почище», но нагрузки побольше (увеличивается расстояние до роутера, стены вместо открытого помещения, скачивание больших файлов, передача мультимедиа на Apple TV и прочее). Скорость подключения была в два раза ниже того, что можно было получить в офисе (зависит от удаленности к ближайшей вышке оператора и нагрузке на сеть). Перемещаясь по двухкомнатной квартире сильных трудностей с подключением не было, но замеры скорости показывали легкие проседания при наличии преград между ноутбуком и роутером. Скорость 4G-подключения будет зависеть от расположения роутера в квартире (чем ближе к окну, тем лучше), но в таком случае могут быть ощутимые потери в отдаленных точках квартиры. С этим придется экспериментировать на месте. И тем не менее, даже транслируя картинку с ноутбука на телевизор, можно было комфортно пользоваться интернетом, что, например, на моем старом n-роутере могло вызывать затруднения. А при подключении к «стационарному» провайдеру со 100-мегабитным каналом, работа роутера была типичной для недорогого устройства n-стандарта.
При передаче данных внутри сети цифры не поражают. Проводное соединение показало скорость в среднем около 200 Мбит/c, тогда как беспроводное и того меньше. Но стоит сделать поправку на то, что тестирование происходило в здании бизнес-центра, где очень много сетей и, соответственно, шума.
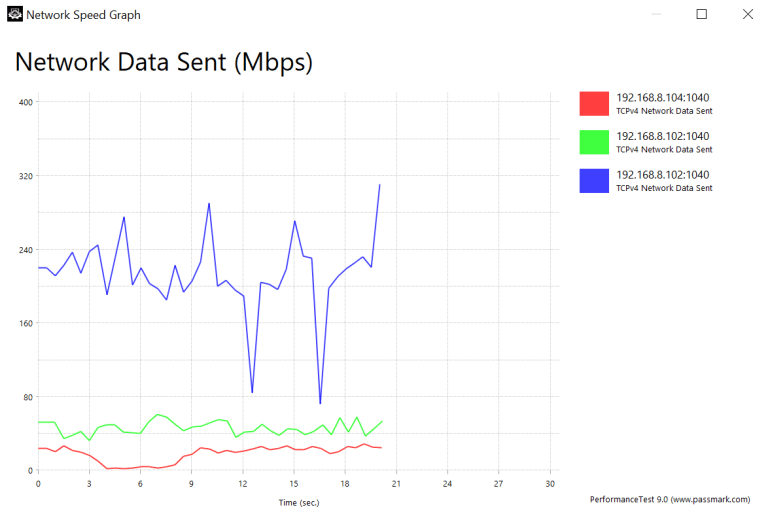
Компания даже выпустила приложение для смартфона, с помощью которого можно следить за трафиком и минимально вмешаться в работу устройства (блокировать подключенные устройства, например). Возможностей у него мало, для доступа к настройкам все же придется заходить через браузер.
За несколько дней с Huawei B315 сформировался вывод, что для базового подключения его будет достаточно. Если перед устройством стоит цель просто раздавать интернет и, возможно, связывать пару развлекательных устройств между собой, то для небольшой квартиры или маленького дачного дома такое решение можно рассматривать. Для усиления сигнала придется докупить пару антенн, а для большого дома понадобится либо решение помощнее, либо дополнительные точки доступа.
Дизайн и удобство использования
В нашем случае роутер Huawei B315 заключен в белый пластиковый корпус. Его поверхность полностью матовая. На нем нет никаких дополнительных креплений для установки на стену, как и нет «ножек» или резиновых фиксаторов. Получается, производитель не предусмотрел других вариантов, кроме простой установки на стол или комод. Но и при таком размещении он не занимает много места, размеры всего устройства составляют 139×186×46 мм.

На лицевой стороне есть несколько индикаторов состояния (включая уровень сигнала 4G). Они хорошо подсвечены и интуитивно понятны. Сзади есть телефонный разъем RJ-11, USB 2.0, четыре гигабитные Lan-порта (последний используется и как WLAN), гнездо питания и утопленная кнопка Reset. Немного выше под крышкой есть два крепления для внешних антенн (но в комплекте их нет). Сверху на корпусе расположили пару кнопок: включение и активация WPS.
Как видно, это вполне обычный роутер, предусмотренный на домашнее применение. У него нет каких-либо дизайнерских излишеств, а лаконичность оформления поможет ему вписаться практически в любой современный интерьер. А даже если и нет, это в любом случае не то устройство, которое обычно размещают на видном месте. Ощущение дешевизны появляется только тогда, когда роутер оказывается в руках, а со стороны это вполне обычный неприметный гаджет.
Внешний вид и компоновка элементов
Роутер выглядит отлично за счёт своей необычной конструкции. Если разглядывать его спереди или под небольшим углом, то может показаться, что он уж больно тонкий. Но это не так — ближе к нижней части он заметно расширяется, а такая визуальная утонченность достигается благодаря скругленным торцам.



Тем не менее, вряд-ли кто-то будет устанавливать роутер иначе как «спиной» к стене, так что такое дизайнерское решение можно назвать более чем удачным — смотрится хорошо.
Корпус изготовлен из белого пластика с матовым не марким покрытием. Глянец проскакивает лишь в тонкой полоске по периметру и в нижней части.
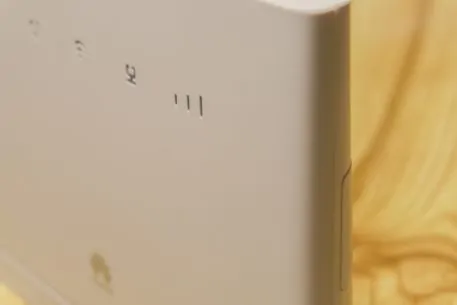

Элементы скомпонованы следующим образом. Спереди имеем 5 светодиодных индикаторов: питание, состояние сети (красный — когда нет подключения, синий — когда есть сеть оператора, зеленый — если к роутеру подключен кабель провайдера), далее индикатор Wi-Fi/WPS, индикатор LAN и последний уровень сигнала сети 4G. Сами индикаторы подсвечены равномерно и даже, как мне показалось, слишком яркие, но отключить их нельзя.

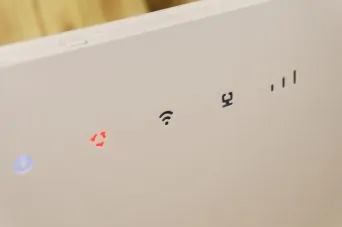

Под индикаторами внизу — логотип Huawei.
На верхнем торце есть две кнопки: питания устройства и WPS для быстрого соединения. Отключить или включить роутер можно длительным нажатием на кнопку.
Торец снизу с наклейкой, на которой содержится разная служебная информация. К сожалению, никаких прорезиненных ножек для устойчивости нет.

На задней части посередине видим крышку — под ней спрятаны два разъема SMA для подключения внешних антенн
Важно знать, что эти разъемы не предназначены для подключения антенн Wi-Fi, сюда можно подключать лишь специальные антенны GSM для улучшения сигнала мобильной сети (иногда их предоставляет оператор). Если вы подключите к этим разъемам обычные Wi-Fi-антенны, то сигнал мобильной сети станет ещё слабее

Рядом с первой крышкой видим ещё одну перетекающую на грань устройства. Под ней находится слот для SIM-карты mini-формата.

Ну и в самом низу сконцентрировались все остальные порты и отверстие с кнопкой сброса устройства к заводским настройкам. Портов здесь немало: разъем питания, четыре гигабитных LAN-порта (последний может использоваться как WAN-порт), далее видим USB 2.0 и порт RJ11 — для стационарного телефона.


Кстати, сам роутер можно установить только в одном вертикальном положении — поставить его на стол по другому или закрепить на стену не выйдет.
Настройка протокола интернета
Посмотрите в договоре, какой протокол использует ваш провайдер. Либо позвоните на горячую линию компании. После этого переходите к настройке протокола:
-
Раскройте меню Ethernet. В первом же пункте с настройками нужно задать протокол (режим подключения). Если выберете «Авто», система выберет для вас сама подходящее подключение. Поставьте свой протокол из договора.
- Если у вас PPPoE, введите свой имя в сети и пароль для подключения к линии провайдера — всё указано в договоре. Кликните по «Применить». Если у вас PPTP или L2TP, этот роутер вам не подходит — он не поддерживает сети VPN.
- Если у вас динамический IP-адрес, ничего вводить не надо. Просто выберите нужный режим подключения и примените настройки.
- В случае статического IP нужно внимательно написать ваш уникальный адрес в интернете из договора, а также сопутствующую информацию, к примеру, маску подсети.
⇡#Выводы
Несмотря на невысокую стоимость, роутер Huawei Wi-Fi AX3 – это модель с серьёзным заделом на будущее. Производительности этого устройства достаточно, чтобы удовлетворить потребности практически любого домашнего пользователя. Небольшие недочёты в прошивке наверняка будут исправлены в скором времени, а во всём остальном новинка столь же хороша, сколь и какая-нибудь топовая модель от конкурентов, стоимость которой минимум в два раза выше. Единственный недостаток по железу – это отсутствие USB-портов. Зато достоинств куда больше:
- интересный дизайн;
- производительная аппаратная база;
- встроенный модуль NFC;
- полоса пропускания 160 МГц и другие достоинства Wi-Fi 6 Plus;
- программно-аппаратный комплекс безопасности с шифрованием данных;
- возможность организации Mesh-сети;
- простое и понятное ПО.
Что касается портов USB, то, поскольку на основе Huawei Wi-Fi AX3 можно построить Mesh-сеть, никто не мешает дополнительно подключить ещё один роутер, у которого будет требуемый порт. Заодно и зона покрытия существенно расширится. В общем, Huawei Wi-Fi AX3 – это очень интересный роутер по очень привлекательной цене.

















































