О перенастройке кнопок
Теперь геймпад Logitech F310 подключен к компьютеру. Можно использовать его во время игр. Все настройки кнопок при этом будут установлены в режим «По умолчанию». Это не всегда удобно.
В таких случаях можно перенастроить элементы управления геймпада. Существует несколько вариантов развития событий.
А именно:
- перенастройка в параметрах игры;
- настройка при помощи эмулятора (типа XPadder).
Лучше всего использовать первый метод. Так настройки управления будут подстраиваться пользователем в каждой игре по индивидуальным параметрам. Никаких особых знаний и навыков такое решение не требует. Достаточно воспользоваться соответствующей игровой опцией.

Настройка геймпада через эмуляторы — это процесс, который подвластен не всем. В некоторых случаях выставленные параметры не сохраняются или не работают в той или иной игре. Тем не менее геймпад Logitech F310 можно настроить и через эмулятор. Для этого потребуется установить соответствующую программу, перейти в опцию «Настройка управления», далее нажимать поочередно на команду, которую будет выполнять кнопка, а затем — на конкретный элемент управления. Все довольно легко и просто.
Подключение
Как только все необходимые предметы будут подготовлены, можно приступать к решительным действиям. Как настроить геймпад Logitech F310 на ПК?
Подключение устройства необходимо проводить следующим образом:
- Выключить компьютер. Чтобы избежать проблем подключения и сбоев, рекомендуется проводить подключение с выключенным ПК.
- Присоединить удлинитель к проводу геймпада (при необходимости).
- Вставить провод в USB-гнездо.
- Включить ПК и дождаться загрузки операционной системы.
Как правило, подключение на этом этапе заканчивается. Дальше нужно будет произвести настройку устройства. Как именно?

Выбор геймпада
Когда-то, один мой знакомый похвастался тем, что приобрел геймпад для компьютера. Я был уже достаточно опытным игроком и прошел множество игр с использованием клавиатуры и мыши, как и большинство пользователей ПК. Игровой консоли у меня не было и я даже не пробовал на них играть. Поэтому опыт обращения с геймпадом отсутствовал. Все это подстегнуло мой интерес и я попросил у товарища геймпад на время, чтобы просто попробовать что это такое.
Товарищ с радостью дал мне геймпад на несколько дней, это был Logitech F510. Была задача протестировать его в разных играх, чтобы понять для каких игр он подходит и получить ощущения от его использования по сравнению с клавиатурой и мышкой.
Сначала использование геймпада казалось довольно непривычным, но через пару часов игры он уже лежал в руках как родной. В шутерах он показал себя не с лучшей стороны, целиться при помощи стика (мини-джойстика) оказалось крайне неудобно и неэффективно, мышка в этом плане дает гораздо больше контроля и точности.
Немного лучше геймпад проявил себя в гонках, благодаря тому, что стик работает как руль, т.е. можно делать поворот более плавно, а не как на клавиатуре где руль всегда поворачивается на полную и можно только контролировать время нажатия клавиш влево-вправо. Плюс аналоговые курки могут работать как педали газа и тормоза, также с контролем силы нажатия, что вносит в управление автомобилем больший контроль за счет плавной игры газом и тормозом.
Но лучше всего геймпад проявил себя в играх жанра экшен, слешер, файтинг и RPG, в которых нет очень точного стрелкового оружия. Рубить врагов различным холодным оружием, драться, прыгать, лазать, карабкаться и просто исследовать местность, откинувшись на спинку кресла, оказалось довольно комфортно и весело.
К преимуществам геймпадов также относится то, что управление в разных играх на них универсально. Одни и те же действия часто выполняются теми же клавишами. Вам не нужно ничего настраивать, привыкать и изменять управление в различных играх. Подключили геймпад и вперед играть, он просто работает.
В общем, я никогда бы не подумал, что мне нужен геймпад, но после теста я просто не мог отказать себе в удовольствии его приобрести. Но, так как я люблю все самое лучшее, решил посмотреть какие еще геймпады есть в продаже и возможно купить что-то лучше.
На тот момент оказалось, что кроме геймпадов от Logitech и Microsoft не было ничего близкого по уровню качества. Выбор стал между тремя моделями – Logitech F510, Logitech F710 и XBOX 360. Logitech F510 проводной геймпад, а F710 – беспроводной. Не смотря на смешную разницу в цене (около 6$), зная о проблемах бывающих с беспроводными девайсами, я отдавал предпочтение более надежному проводному варианту.
Что касается XBOX 360, то те геймпады, которые являются проводными и предназначены специально для ПК, оказались довольно низкого качества. Сборка паршивая, материалы тоже, да еще и пластик жутко вонючий. В общем, их даже рассматривать не стоило.
Однако, фирменные геймпады для XBOX 360 также могут подключаться к ПК и имеют высочайшее качество. Но их цена в два раза выше, чем у аналогов от Logitech. Кроме того, для подключения к ПК нужно было приобретать специальный беспроводной ресивер, который также стоил не дешево. В результате качественный XBOX 360 получался в 3 раза дороже, чем Logitech F510 и при этом в подключении использовалась менее надежная беспроводная связь.
Была еще более дешевая модель Logitech F310, которая отличалась от F510 только отсутствием виброотдачи, но разница в цене была не значительна, поэтому выбор был очевиден в пользу Logitech F510.
О перенастройке кнопок
Теперь геймпад Logitech F310 подключен к компьютеру. Можно использовать его во время игр. Все настройки кнопок при этом будут установлены в режим «По умолчанию». Это не всегда удобно.
В таких случаях можно перенастроить элементы управления геймпада. Существует несколько вариантов развития событий.
- перенастройка в параметрах игры;
- настройка при помощи эмулятора (типа XPadder).
Лучше всего использовать первый метод. Так настройки управления будут подстраиваться пользователем в каждой игре по индивидуальным параметрам. Никаких особых знаний и навыков такое решение не требует. Достаточно воспользоваться соответствующей игровой опцией.

Настройка геймпада через эмуляторы — это процесс, который подвластен не всем. В некоторых случаях выставленные параметры не сохраняются или не работают в той или иной игре. Тем не менее геймпад Logitech F310 можно настроить и через эмулятор. Для этого потребуется установить соответствующую программу, перейти в опцию «Настройка управления», далее нажимать поочередно на команду, которую будет выполнять кнопка, а затем — на конкретный элемент управления. Все довольно легко и просто.
О настройке
Как настроить Logitech F310 на ПК? Уже было сказано, что данное устройство было разработано специально для компьютеров. Поэтому с настройкой долго возиться не придется.
Все действия сводятся к установке драйверов для распознавания девайса. Они обычно либо инициализируются при помощи установочного диска, либо скачиваются с официального сайта Logitech. Последний вариант развития событий распространен больше всего.
Чтобы настроить Logitech F310, нужно подключить геймпад к ПК и включить Интернет. Операционная система сама найдет и установит нужное программное обеспечение. После этого джойстик будет полностью готов к работе.
Настройка геймпад logitech f310
Dead or Alive 5 Last Round
Используй эмулятор геймпада от XBOX
Переверни геймпад и переключи его с xInput на direct input.Теперь в игре должны заработать курки (LT и RT).Ровно как и клавиша старт будет открывать меню (у меня до этого правый стик его открывал).И ещё маппинг кнопок изменится:А = ВХ = АВ = Х
В настройках кнопок контроллера внутри игры поменяешь как тебе удобно.
Ах да, ещё правым стиком сможешь в режиме фотографа двигать камеру вверх/вниз :3
Переверни геймпад и переключи его с xInput на direct input.Теперь в игре должны заработать курки (LT и RT).Ровно как и клавиша старт будет открывать меню (у меня до этого правый стик его открывал).И ещё маппинг кнопок изменится:А = ВХ = АВ = Х
В настройках кнопок контроллера внутри игры поменяешь как тебе удобно.
Ах да, ещё правым стиком сможешь в режиме фотографа двигать камеру вверх/вниз :3
Это как перевернуть? Я понял что написано, но где и как это сделать?
Это как перевернуть? Я понял что написано, но где и как это сделать?
Берёшь в руки своего страдальца и переворачиваешь.На задней стороне геймпада есть переключатель. Вот его и переключай с Х на D.Я надеюсь, что разработчики устранят это досадное недоразумение с маппингом кнопок.
Переверни геймпад и переключи его с xInput на direct input.Теперь в игре должны заработать курки (LT и RT).Ровно как и клавиша старт будет открывать меню (у меня до этого правый стик его открывал).И ещё маппинг кнопок изменится:А = ВХ = АВ = Х
В настройках кнопок контроллера внутри игры поменяешь как тебе удобно.
Ах да, ещё правым стиком сможешь в режиме фотографа двигать камеру вверх/вниз :3
Источник
Проблемы настройки и подключения
Теперь понятно, как происходит подключение Logitech F310. На самом деле все намного проще, чем кажется. Но все девайсы для ПК рано или поздно сталкиваются с разнообразными сбоями и неполадками. Геймпады не являются исключением. На их работу жалуются многие игроки.
Компьютер не видит геймпад Logitech F310? Эта проблема встречается весьма часто. Причинами могут являться следующие ситуации:
- отсутствие подключения к Интернету;
- устаревшие драйверы;
- несовместимость с операционной системой;
- повреждение провода или разъемов подключения;
- неисправность джойстика;
- вирусы на компьютере;
- сбои и неполадки при работе с эмулятором.

Если на ПК не появляется отображение Logitech F310, требуется предпринять некоторые действия. А именно:
- Проверить правильность подключения к ПК. Рекомендуется удостовериться в целостности проводов и гнезд подключения.
- Переустановить драйверы на компьютере. Последний софт для геймпада можно загрузить с сайта Logitech.
- Переподключить интернет и джойстик.
- Проверить компьютер на наличие вирусов и компьютерных шпионов. При необходимости провести лечение и удаление вредоносного ПО. После этого рекомендуется переустановить драйверы.
- Удостовериться в совместимости геймпада с программным обеспечением. Геймпад Logitech F310 Gamepad без проблем совмещается с «Виндовс». Остальные операционные системы не лучшим образом работают с джойстиком.
В некоторых случаях можно отнести геймпад в ремонт. Не исключено, что устройство неисправно. Его либо починят, либо порекомендуют купить новый девайс.
Программное обеспечение
Геймпад Logitech F310/F510 не требует установки драйверов, определяется в Windows как XBOX 360 и начинает работать сразу после подключения к компьютеру. Кстати большинство игр поддерживают именно геймпады XBOX, поэтому с Logitech F310/F510 проблем точно не будет.
Тем не менее для него есть специальное программное обеспечение Logitech Gaming Software, которое идет на диске в комплекте. Последнюю версию ПО для любой версии Windows от XP до 10 можно скачать на сайте производителя и я дам ссылку на него в конце статьи. Кстати там можно будет скачать и подробную инструкцию к геймпаду, которой на сайте производителя нет.
Вместе с фирменным драйвером на компьютер устанавливается утилита Logitech Profiler.
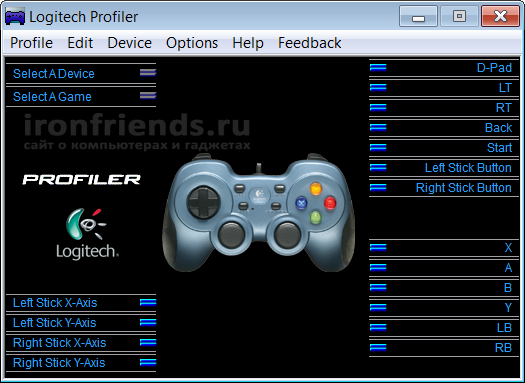
С ее помощью можно переназначать клавиши, изменять чувствительность и мертвые зоны стиков, регулировать силу виброотдачи и многое другое. В общем возможности довольно широкие.
Переназначить клавиши можно и в настройках игры, поддерживающей геймпады. Но в играх, которые их не поддерживают, сделать это можно только с помощью Logitech Profiler. При этом на кнопки геймпада можно назначать любые клавиши клавиатуры, мыши и их комбинации. Таким образом можно научить геймпад работать в любой игре.
Также поддерживается создание профилей для разных игр, которые можно активировать вручную или включить автоматическую активацию нужного профиля при запуске игры. Любителю поковыряться в настройках будет чем заняться Однако в большинстве случае этого не требуется, я с этим вообще не заморачивался.
Опыт использования
Геймпадом Logitech F510 я пользуюсь уже несколько лет и с удовольствием прошел с ним множество слешеров, экшенов и ролевых игр. Среди них такие шедевры как Devil May Cry 4, Darksiders, Darksiders 2, Skyrim, Ведьмак 3, Mad Max, Rise of the Tomb Raider, Assassin’s Creed Syndicate, Batman Arkham Knight. Вот вам список игр, которые нужно обязательно пройти на геймпаде, во всех играх он проявил себя отлично.
Какое же удовольствие доставляет вечерком убрать локти со стола, отпустить надоевшие клавиатуру и мышку, откинутся на спинку кресла и насладиться игрой! Благодаря удобному хвату и отличной прорезиненной поверхности, можно комфортно поиграть 2-3 часа. Через 4-5 часов непрерывной игры, руки конечно начинают уставать, но это естественно.
Да и виброотдача у F510 классная, в нем установлено два мощных вибромотора, местами геймпад так трясет, что пронимает все тело Хотя в играх, где нет виброотдачи, о ней даже как-то не вспоминаешь и не чувствуется, что чего-то не хватает.
За все время использования геймпад практически не износился, работает и выглядит как новый и не перестает радовать меня при выходе новых подходящих под него игр.
О настройке
Как настроить Logitech F310 на ПК? Уже было сказано, что данное устройство было разработано специально для компьютеров. Поэтому с настройкой долго возиться не придется.
Все действия сводятся к установке драйверов для распознавания девайса. Они обычно либо инициализируются при помощи установочного диска, либо скачиваются с официального сайта Logitech. Последний вариант развития событий распространен больше всего.
Чтобы настроить Logitech F310, нужно подключить геймпад к ПК и включить Интернет. Операционная система сама найдет и установит нужное программное обеспечение. После этого джойстик будет полностью готов к работе.
Подключение
Как только все необходимые предметы будут подготовлены, можно приступать к решительным действиям. Как настроить геймпад Logitech F310 на ПК?
Подключение устройства необходимо проводить следующим образом:
- Выключить компьютер. Чтобы избежать проблем подключения и сбоев, рекомендуется проводить подключение с выключенным ПК.
- Присоединить удлинитель к проводу геймпада (при необходимости).
- Вставить провод в USB-гнездо.
- Включить ПК и дождаться загрузки операционной системы.
Как правило, подключение на этом этапе заканчивается. Дальше нужно будет произвести настройку устройства. Как именно?

Проблемы настройки и подключения
Теперь понятно, как происходит подключение Logitech F310. На самом деле все намного проще, чем кажется. Но все девайсы для ПК рано или поздно сталкиваются с разнообразными сбоями и неполадками. Геймпады не являются исключением. На их работу жалуются многие игроки.
Компьютер не видит геймпад Logitech F310? Эта проблема встречается весьма часто. Причинами могут являться следующие ситуации:
- отсутствие подключения к Интернету;
- устаревшие драйверы;
- несовместимость с операционной системой;
- повреждение провода или разъемов подключения;
- неисправность джойстика;
- вирусы на компьютере;
- сбои и неполадки при работе с эмулятором.

Если на ПК не появляется отображение Logitech F310, требуется предпринять некоторые действия. А именно:
- Проверить правильность подключения к ПК. Рекомендуется удостовериться в целостности проводов и гнезд подключения.
- Переустановить драйверы на компьютере. Последний софт для геймпада можно загрузить с сайта Logitech.
- Переподключить интернет и джойстик.
- Проверить компьютер на наличие вирусов и компьютерных шпионов. При необходимости провести лечение и удаление вредоносного ПО. После этого рекомендуется переустановить драйверы.
- Удостовериться в совместимости геймпада с программным обеспечением. Геймпад Logitech F310 Gamepad без проблем совмещается с «Виндовс». Остальные операционные системы не лучшим образом работают с джойстиком.
В некоторых случаях можно отнести геймпад в ремонт. Не исключено, что устройство неисправно. Его либо починят, либо порекомендуют купить новый девайс.
Итоги
Отныне понятно, что собой на самом деле представляет Logitech F310. Данный джойстик — это устройство, которое доступно практически каждому. Геймеры пользуются им весьма активно.
Данный геймпад подключить проще, чем кажется. Как правило, настройка и присоединение сводятся к установке джойстика в USB-гнездо. Все остальные манипуляции операционная система проводит сама при наличии подключенного интернета. Если этого не произошло, программное обеспечение от Logitech F310 нужно установить вручную.
Данный девайс считается устаревшим. Его никак нельзя подключить без проводов. Но это вовсе не повод отказываться от использования Logitech F310.
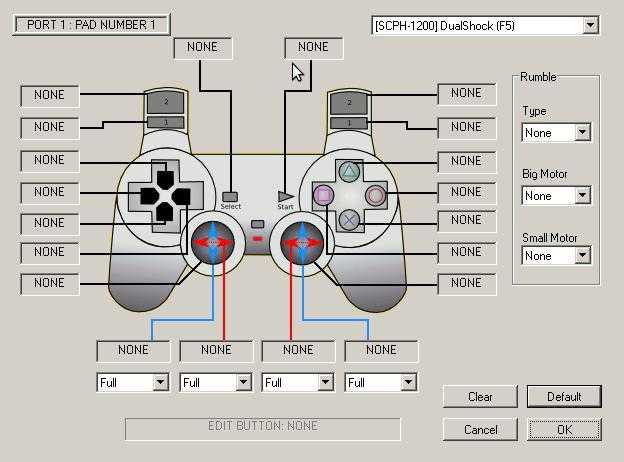
Если игрок решил приобрести себе данный девайс, нужно учесть высокую восприимчивость устройства к повреждениям
Провод необходимо подключать осторожно, не пережимать и не передавливать его. Тогда никаких проблем с работой Logitech F310 не возникнет
Стоит ли обращать внимание на изучаемый геймпад? Да. Это доступный джойстик, идеально подходящий аккуратным геймерам
Если хочется купить проводной геймпад, можно обратить внимание именно на Logitech F310.
Итоги
Отныне понятно, что собой на самом деле представляет Logitech F310. Данный джойстик — это устройство, которое доступно практически каждому. Геймеры пользуются им весьма активно.
Данный геймпад подключить проще, чем кажется. Как правило, настройка и присоединение сводятся к установке джойстика в USB-гнездо. Все остальные манипуляции операционная система проводит сама при наличии подключенного интернета. Если этого не произошло, программное обеспечение от Logitech F310 нужно установить вручную.
Данный девайс считается устаревшим. Его никак нельзя подключить без проводов. Но это вовсе не повод отказываться от использования Logitech F310.
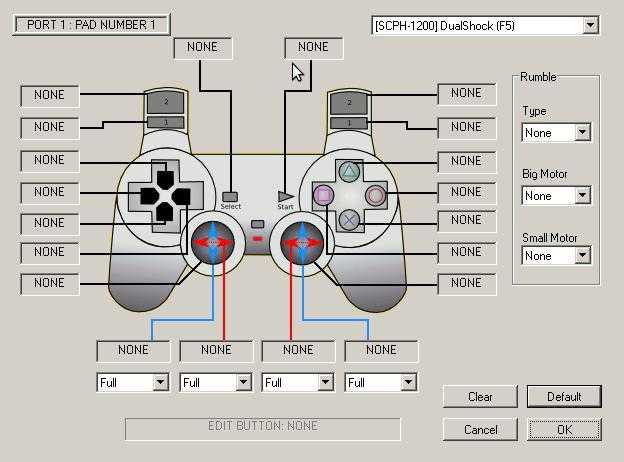
Если игрок решил приобрести себе данный девайс, нужно учесть высокую восприимчивость устройства к повреждениям
Провод необходимо подключать осторожно, не пережимать и не передавливать его. Тогда никаких проблем с работой Logitech F310 не возникнет
Стоит ли обращать внимание на изучаемый геймпад? Да. Это доступный джойстик, идеально подходящий аккуратным геймерам
Если хочется купить проводной геймпад, можно обратить внимание именно на Logitech F310.
Источник

















































